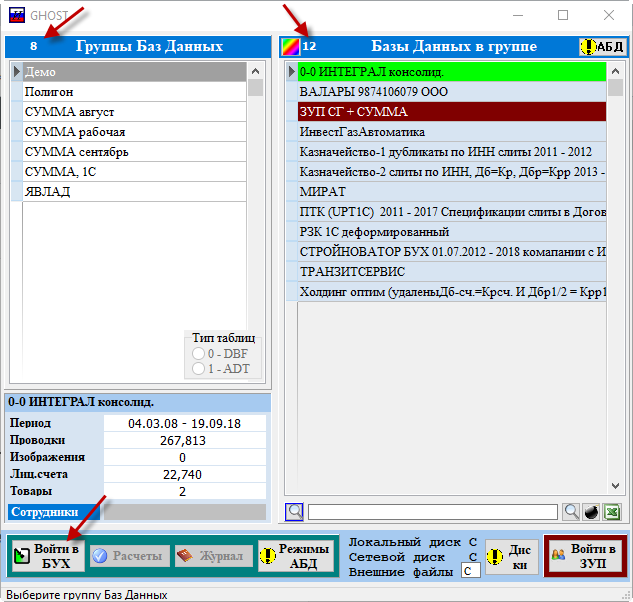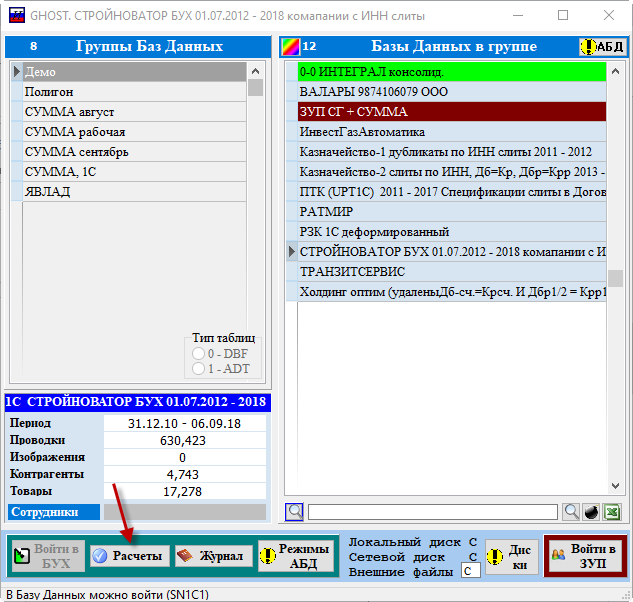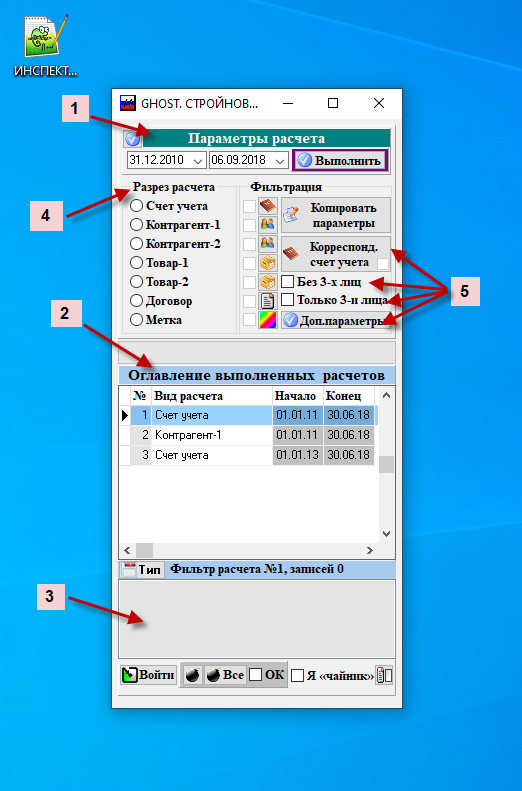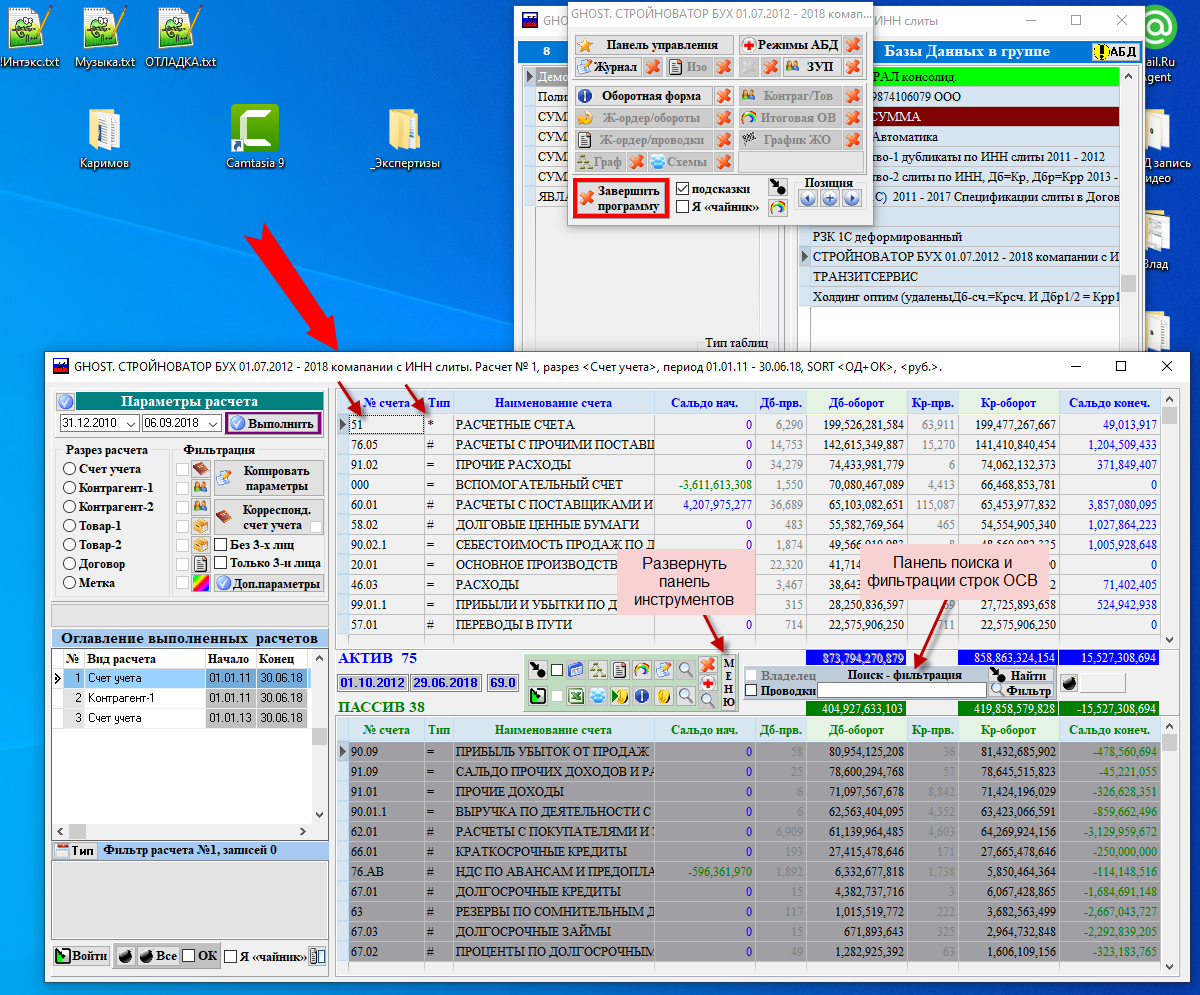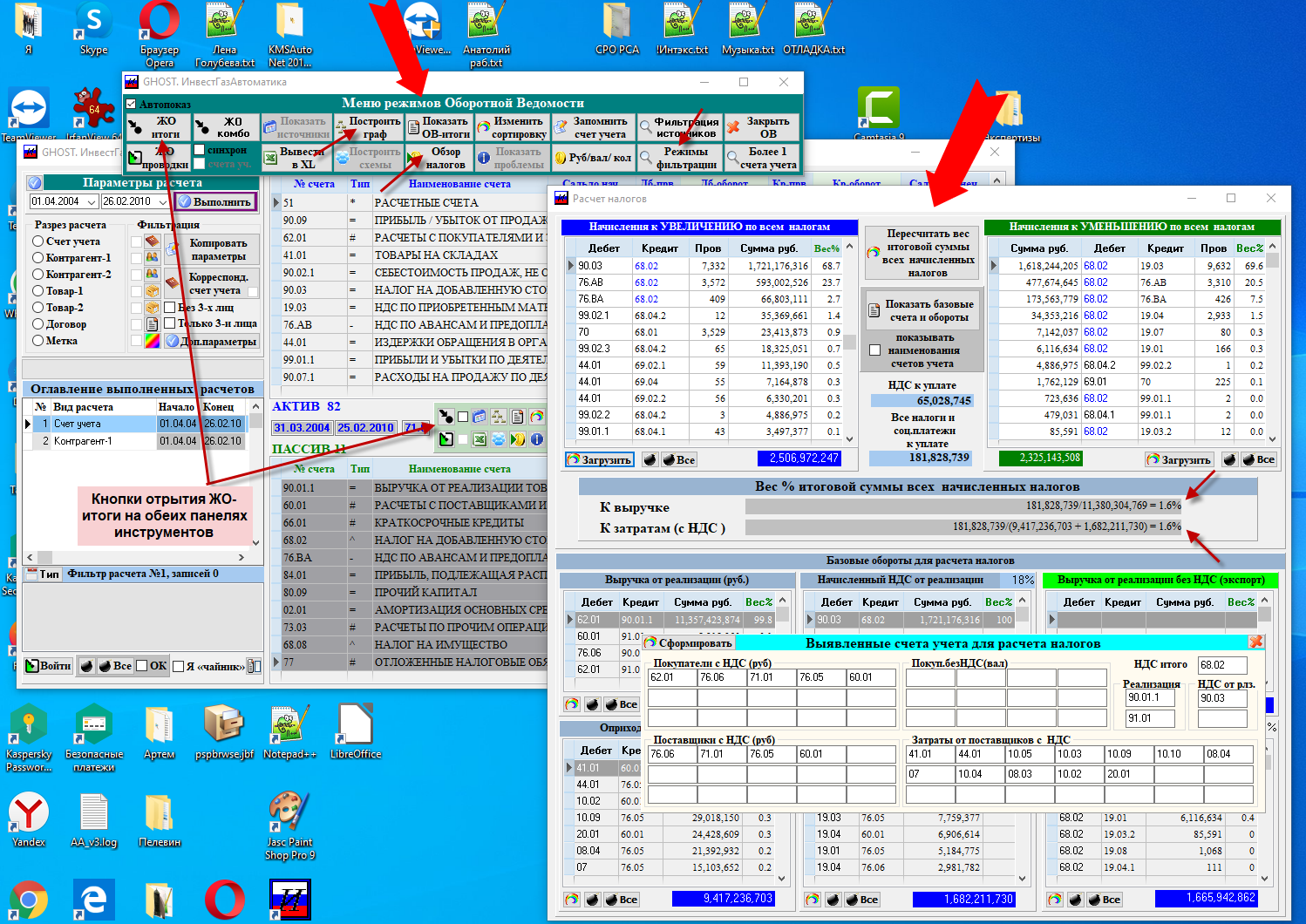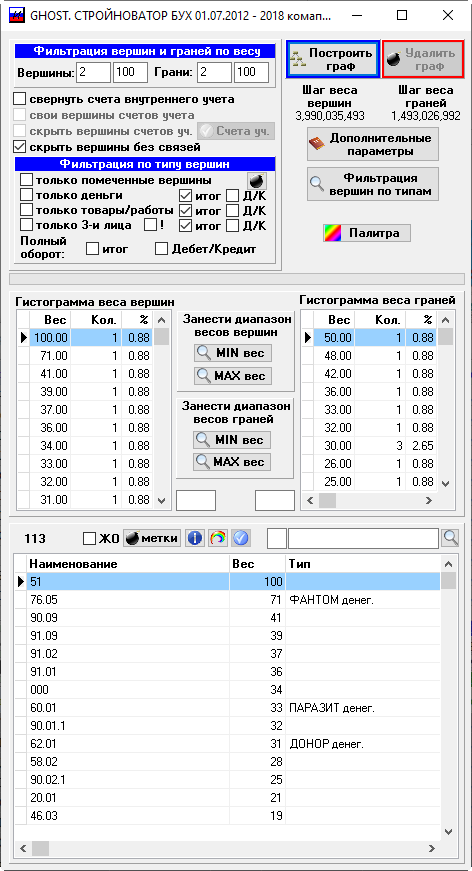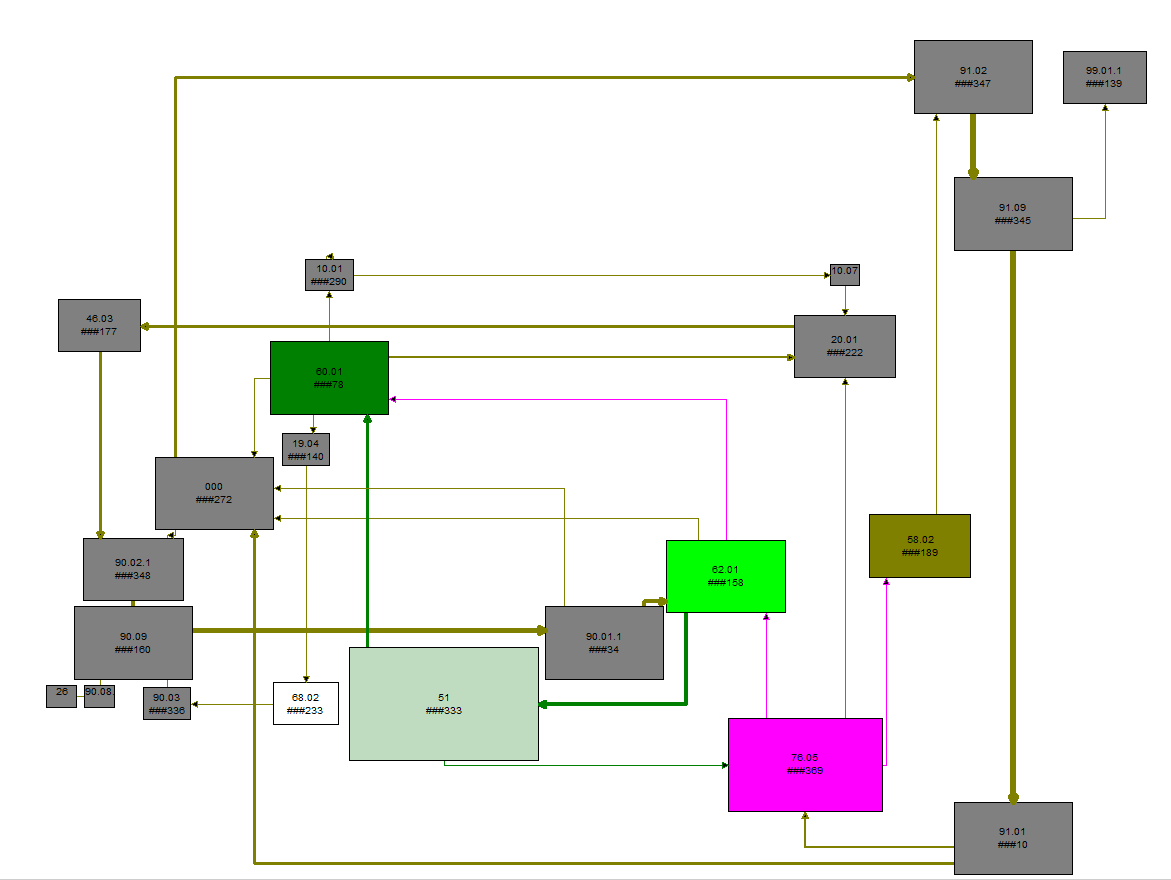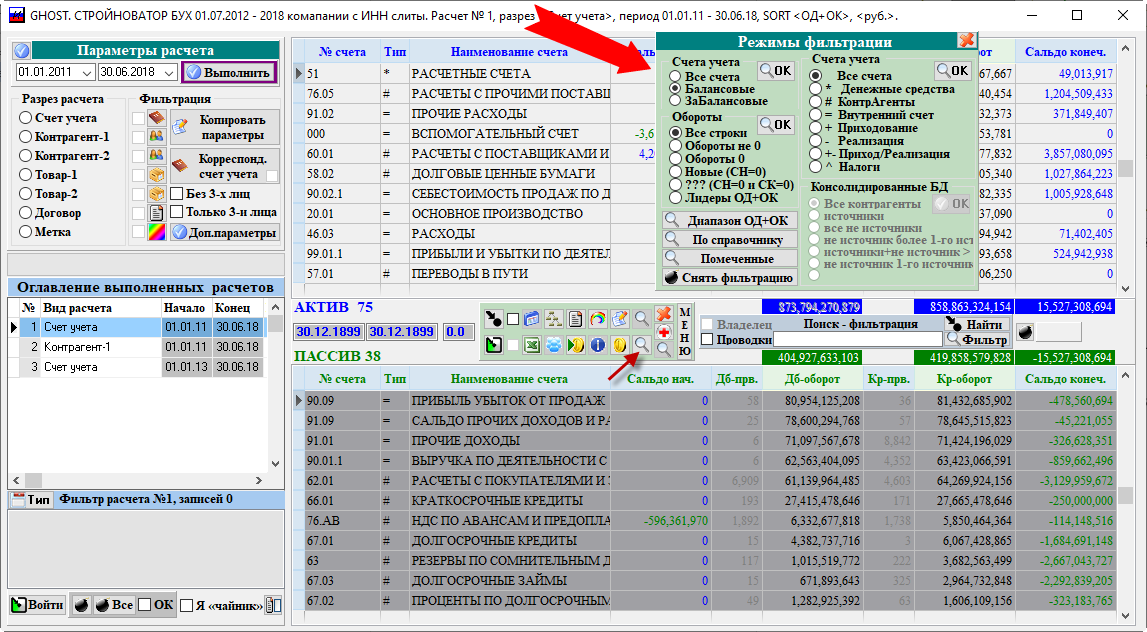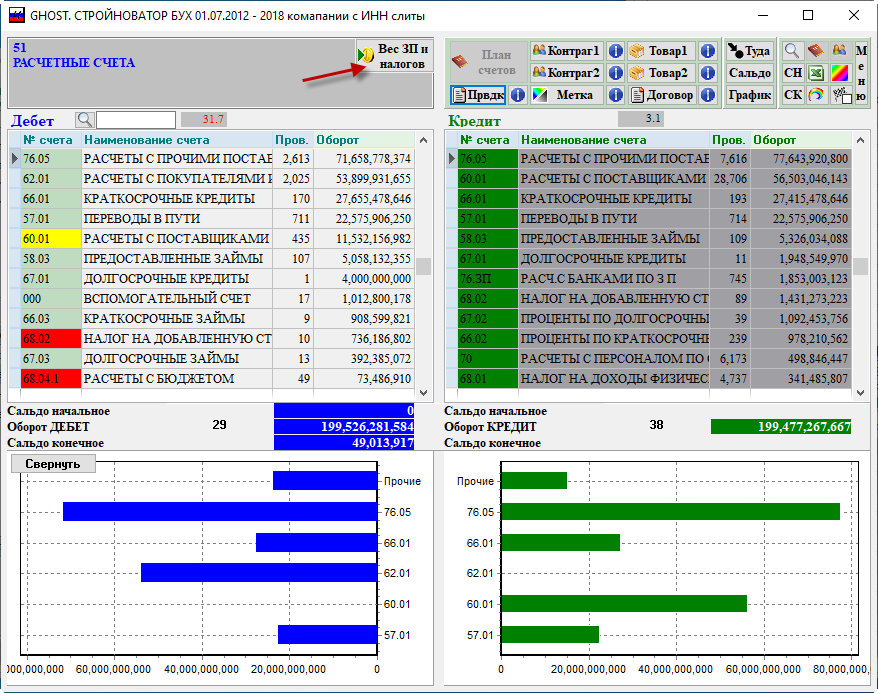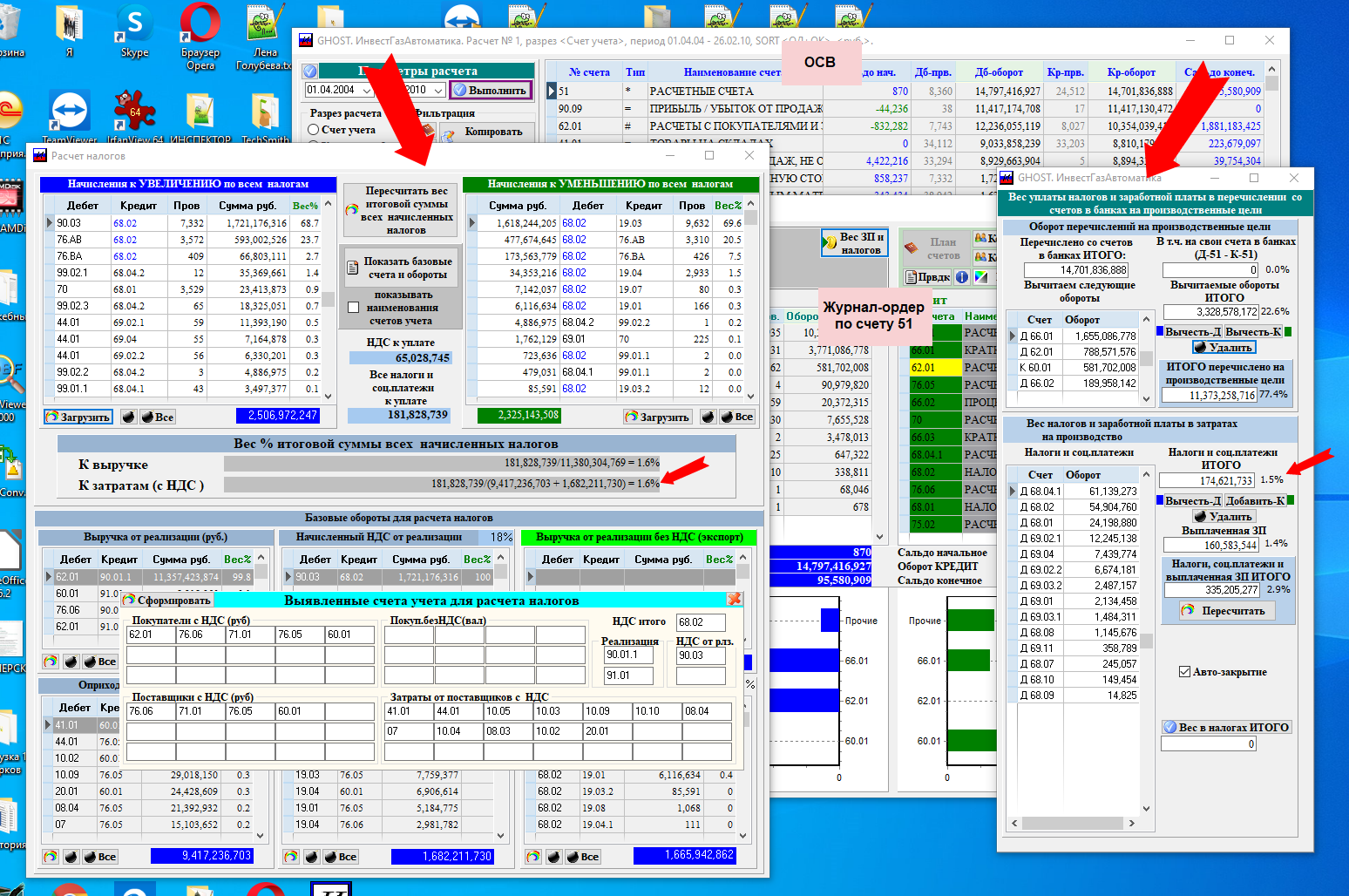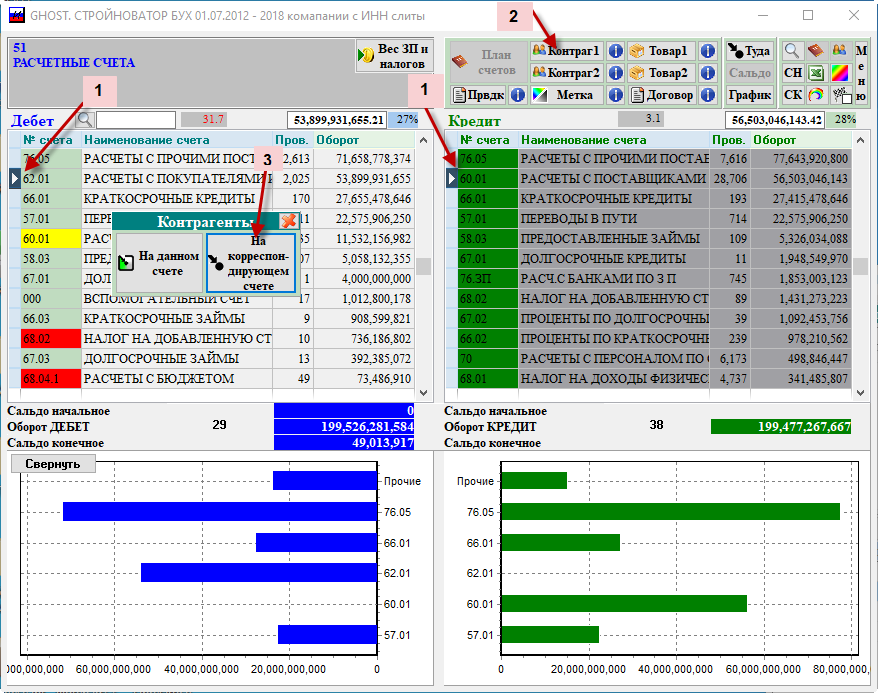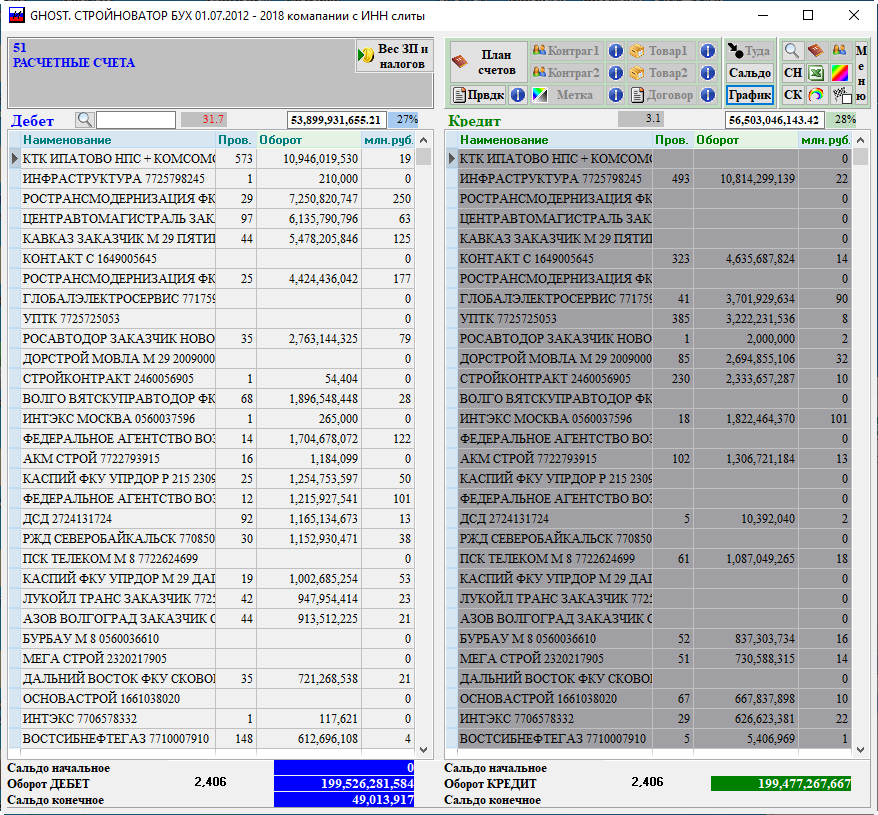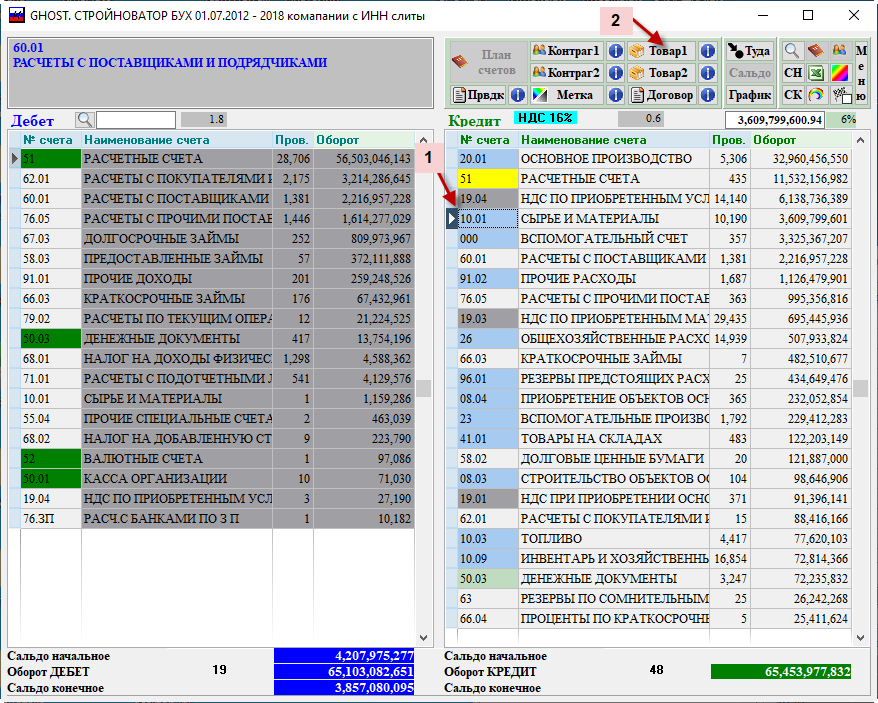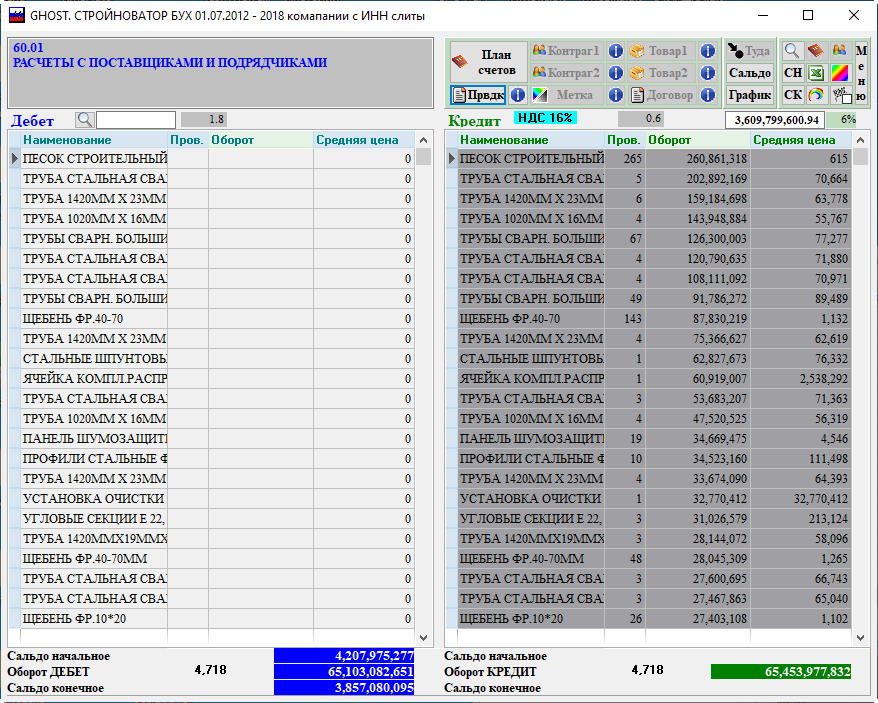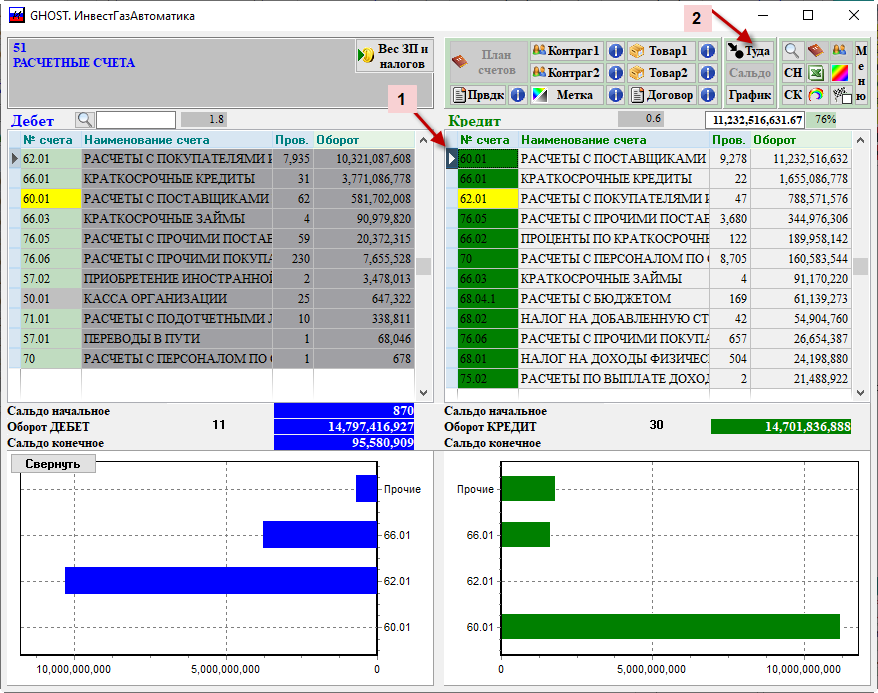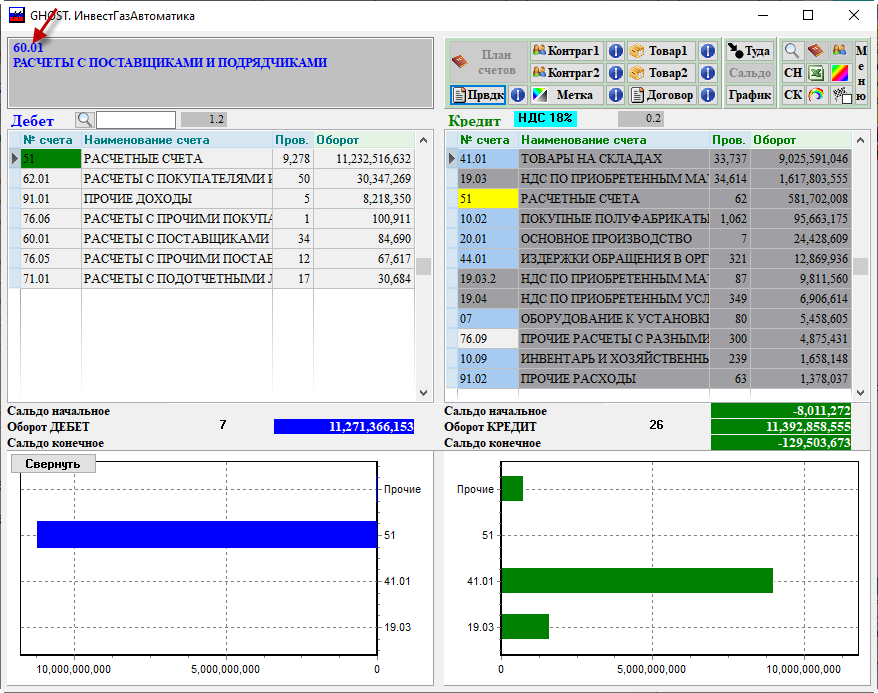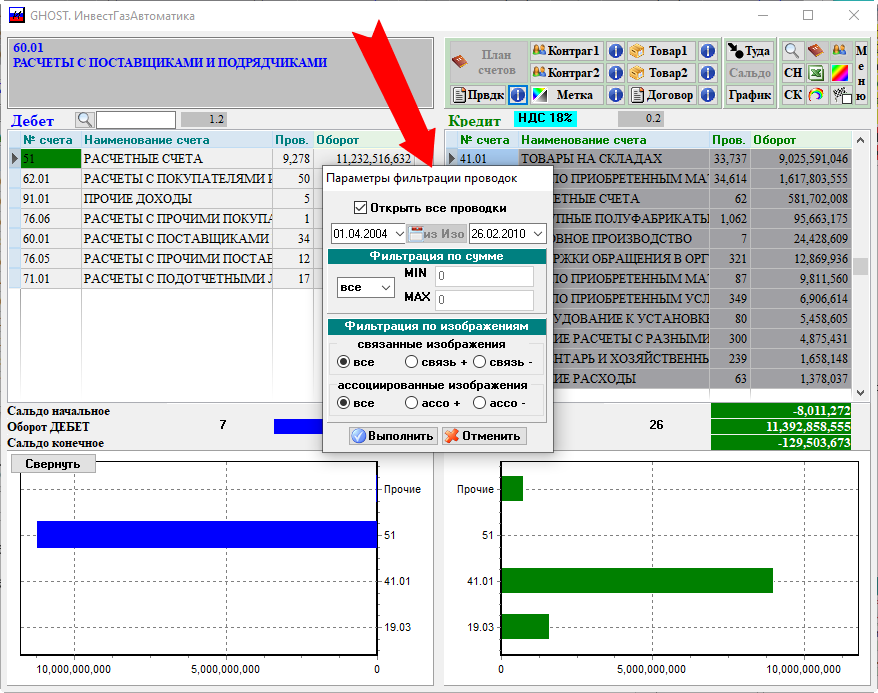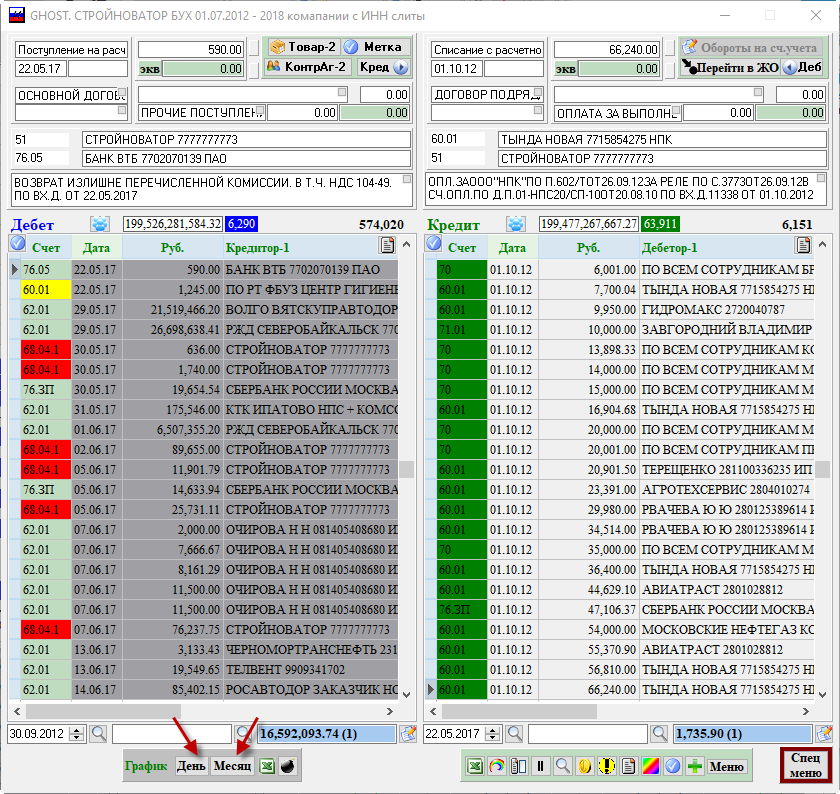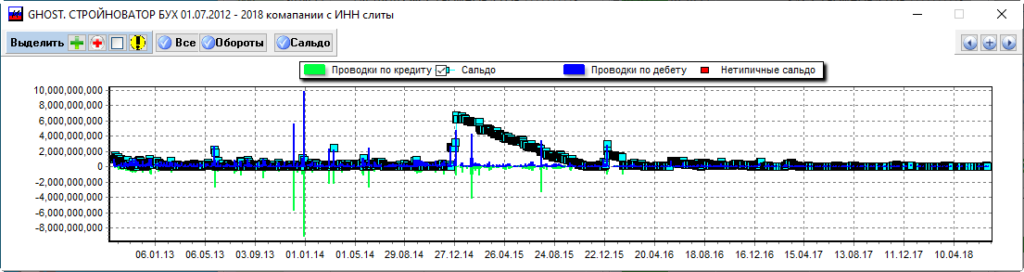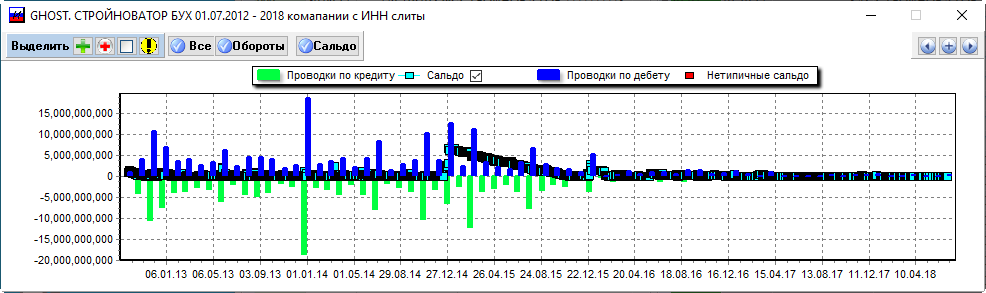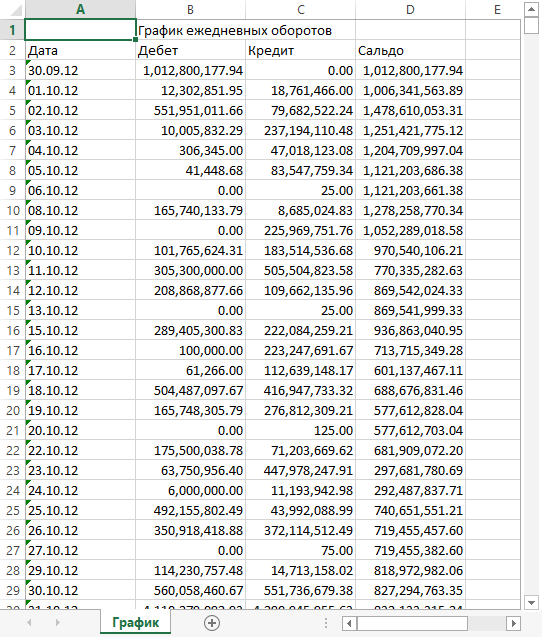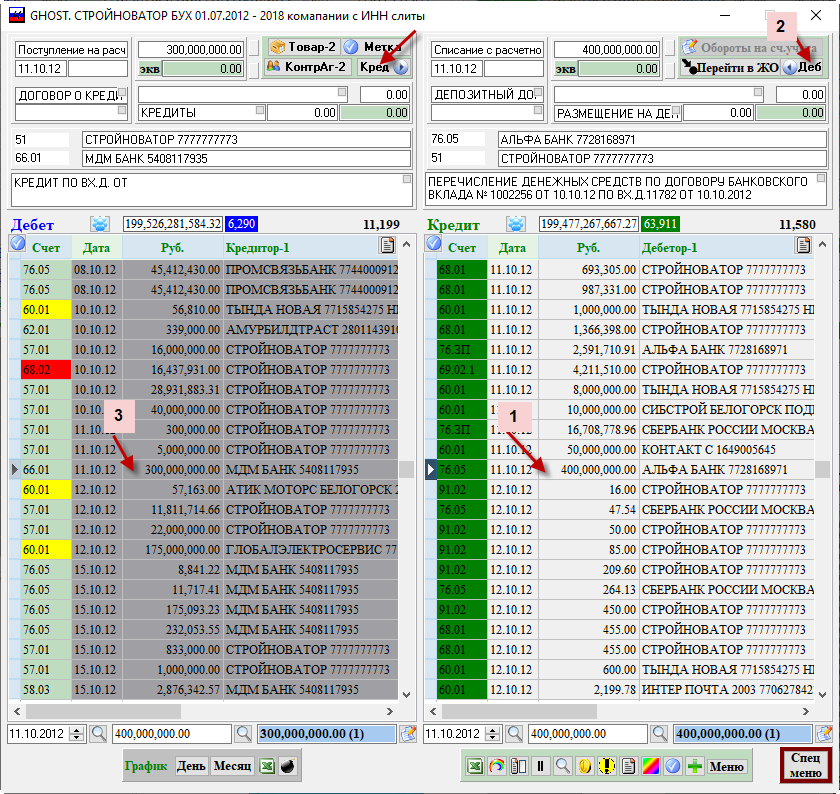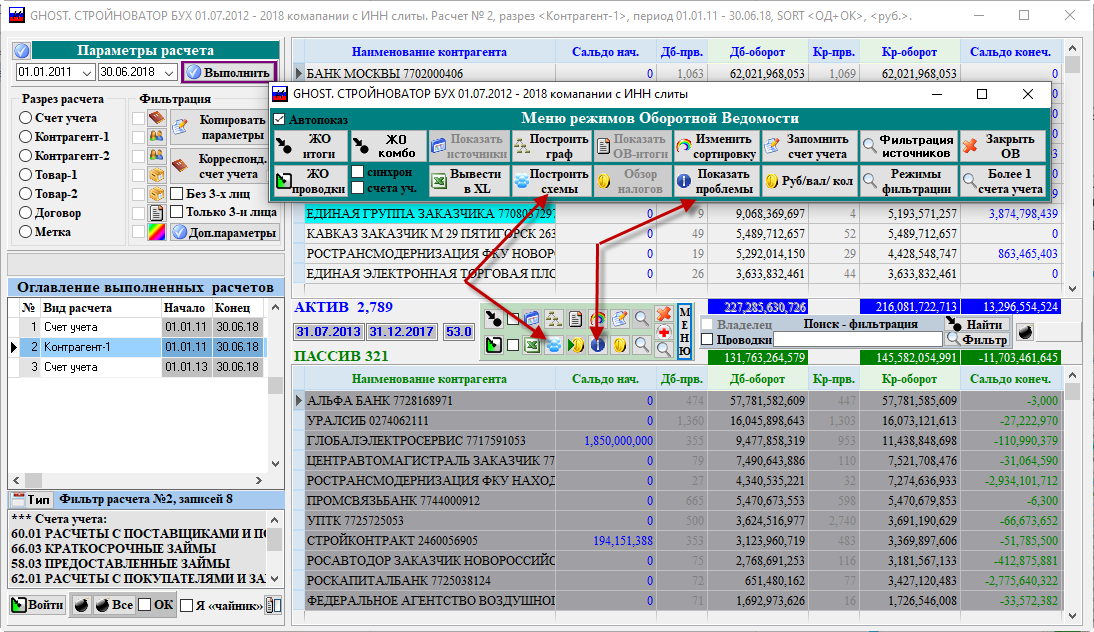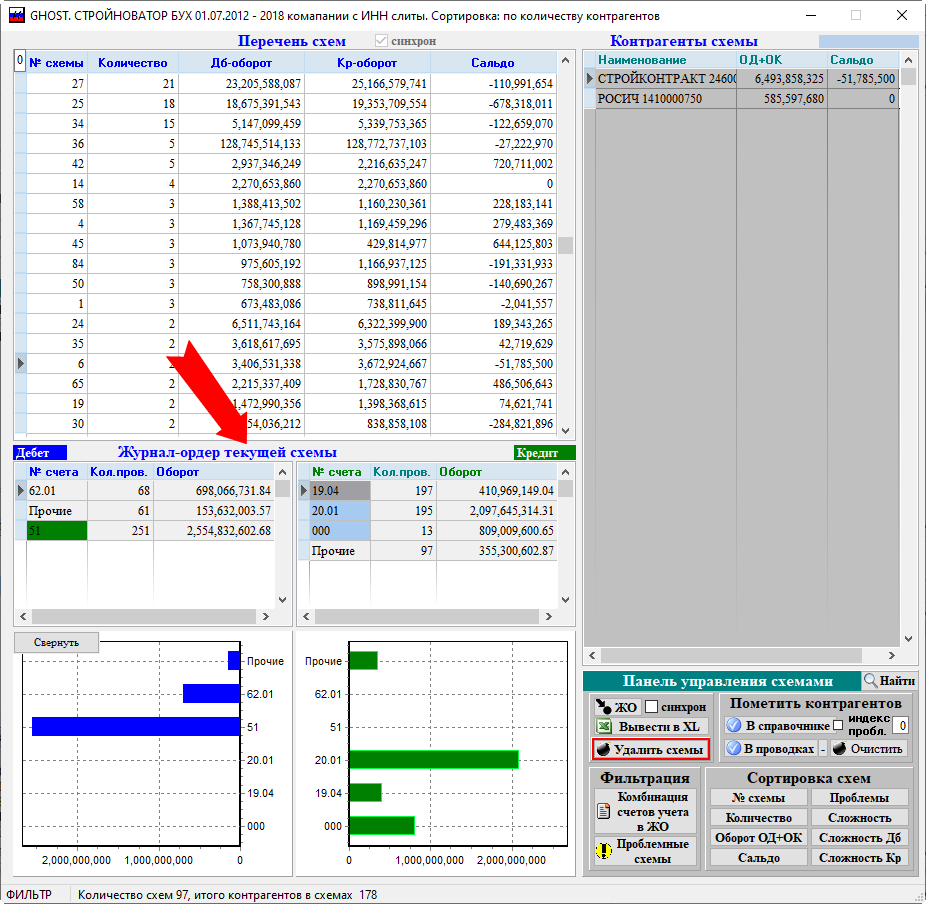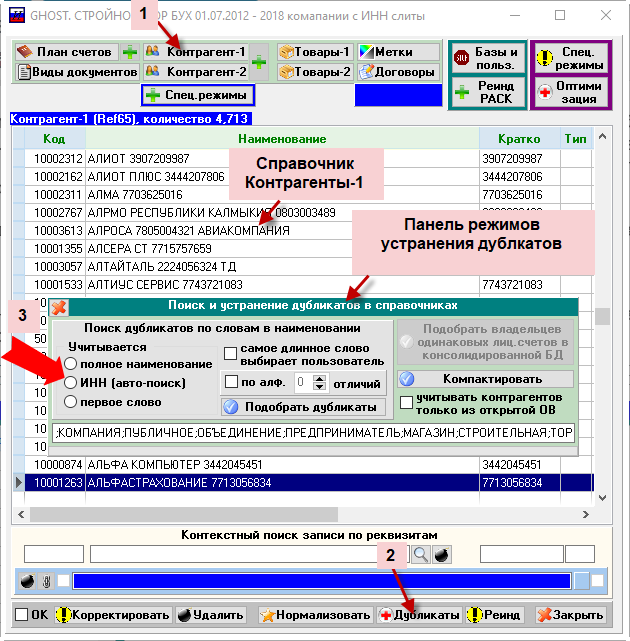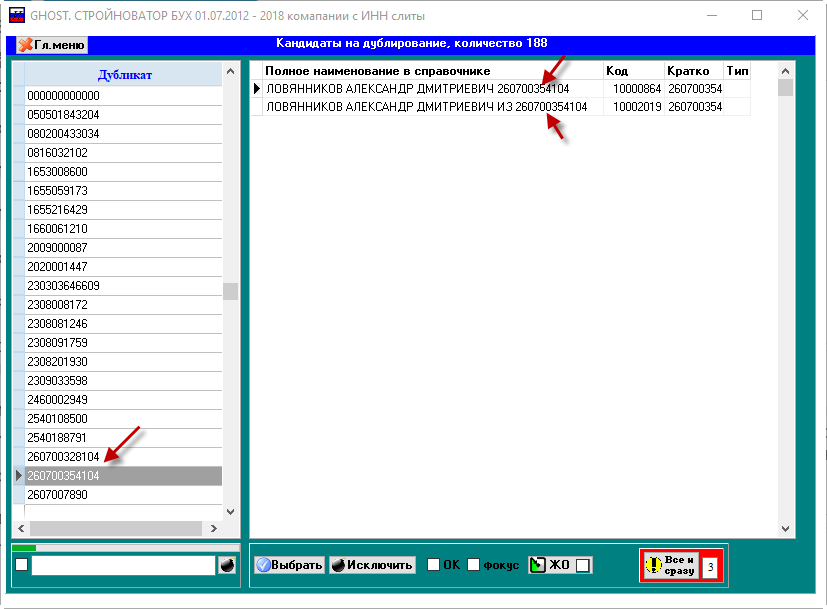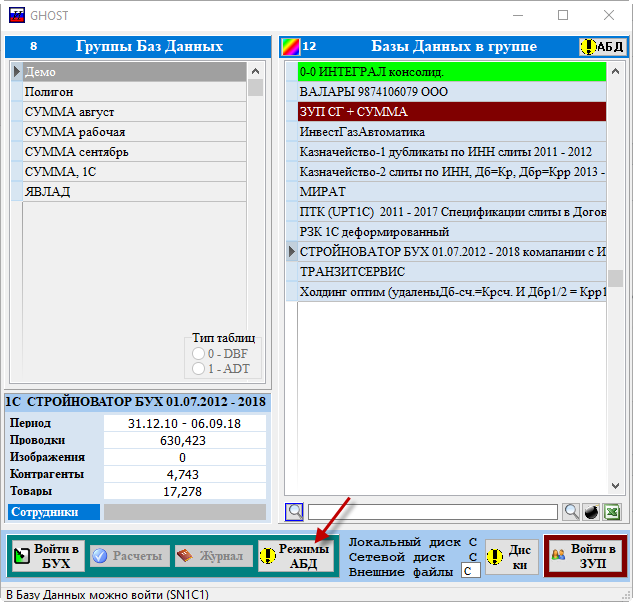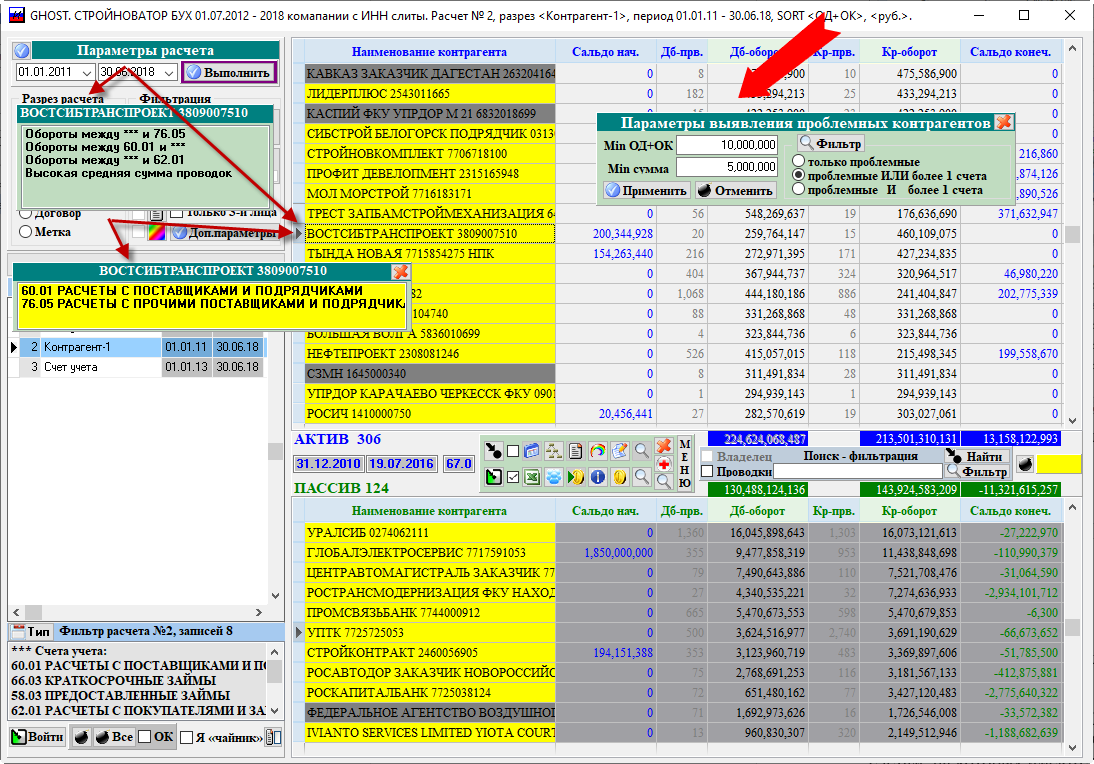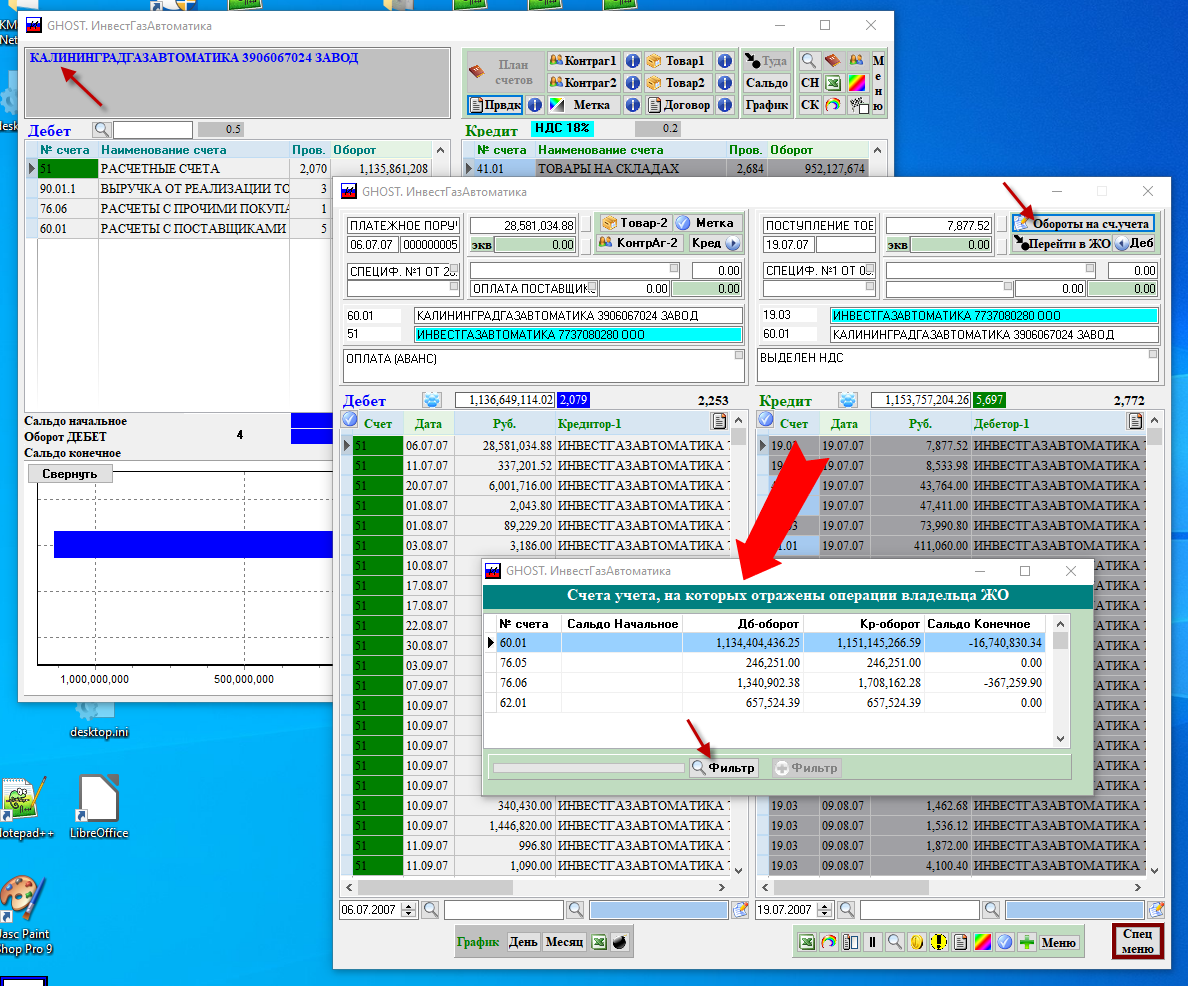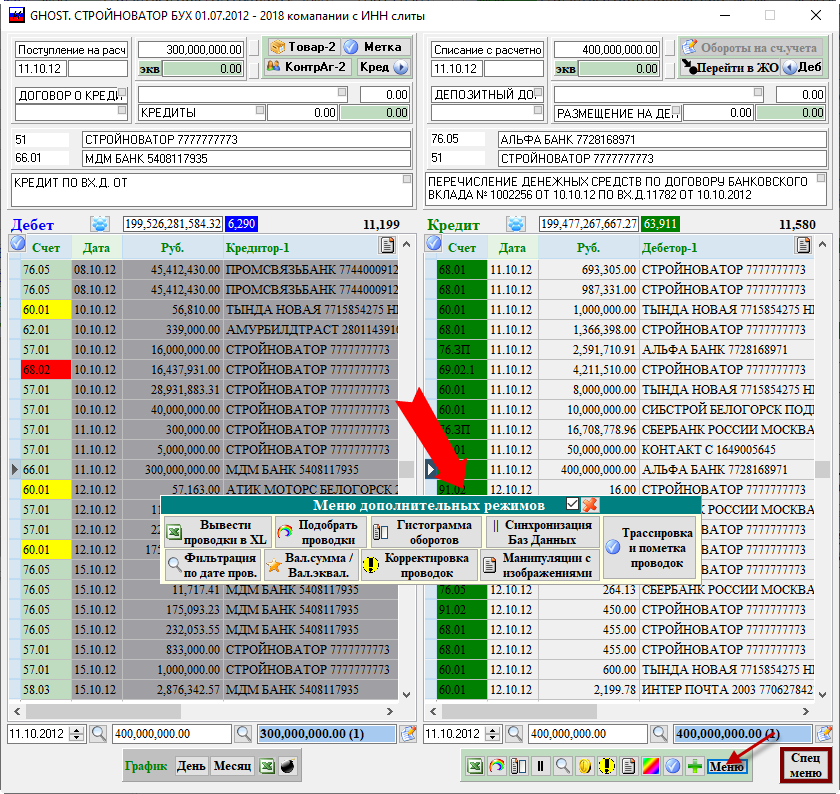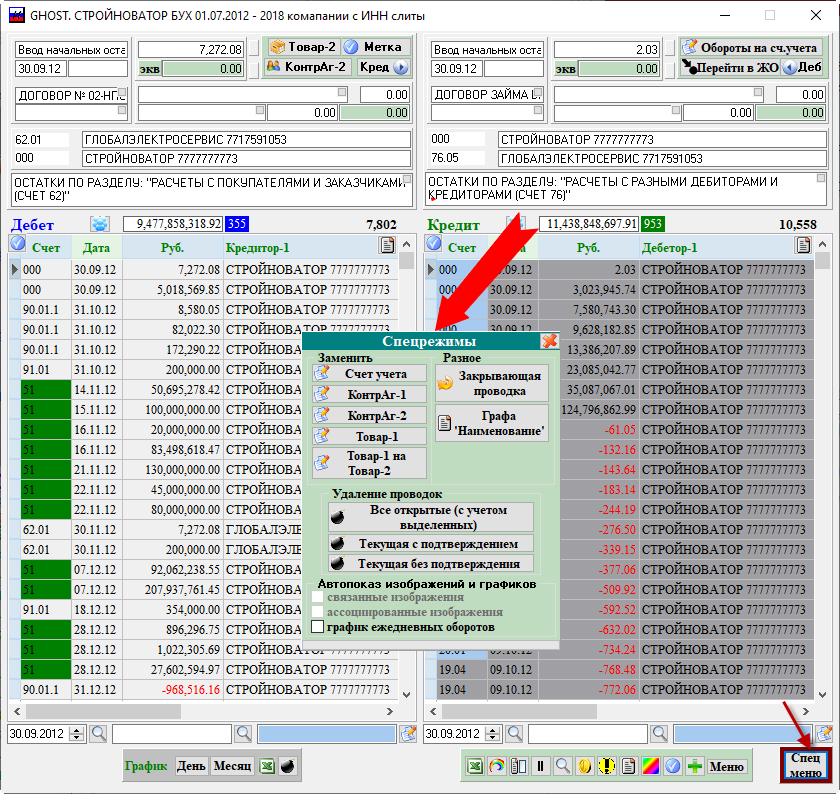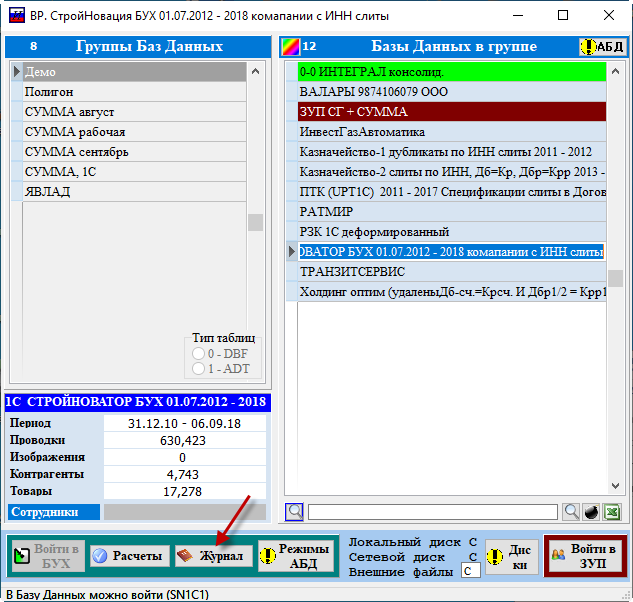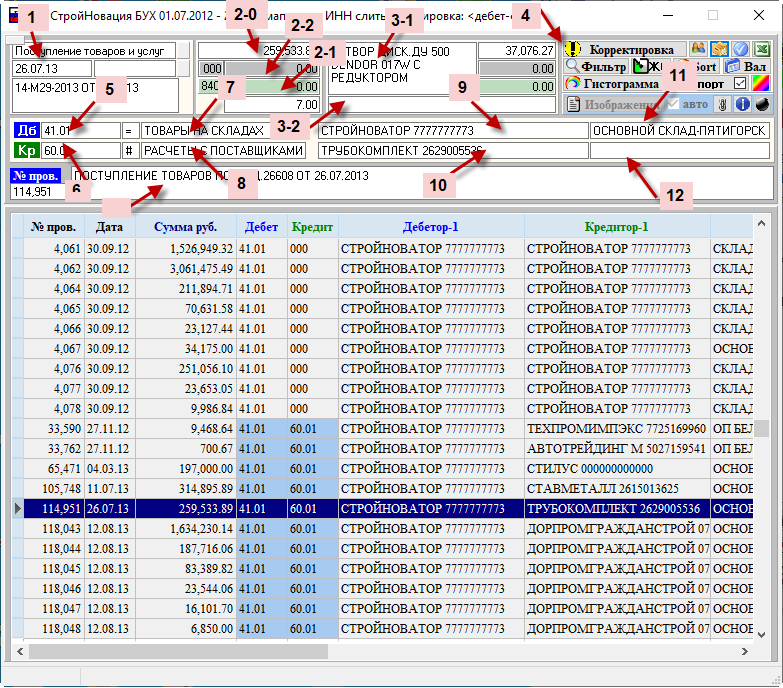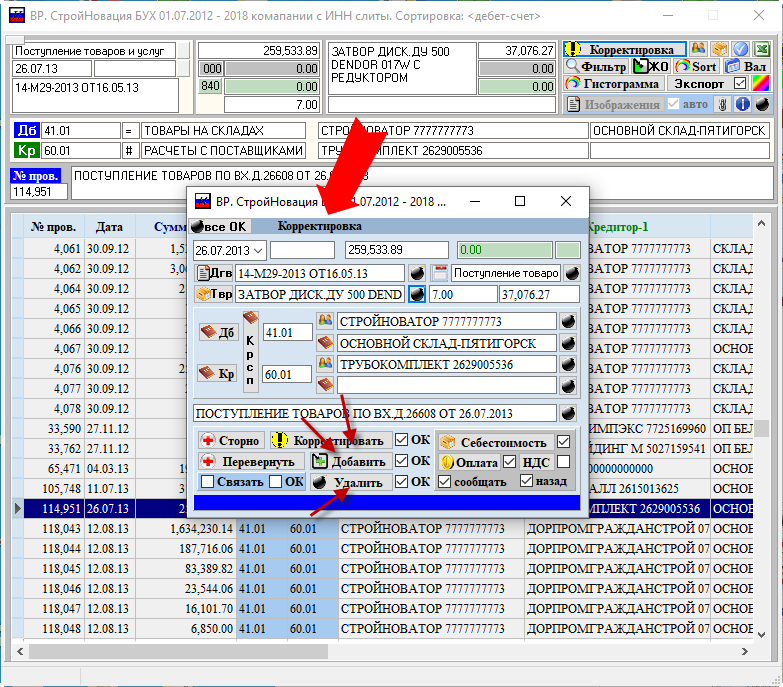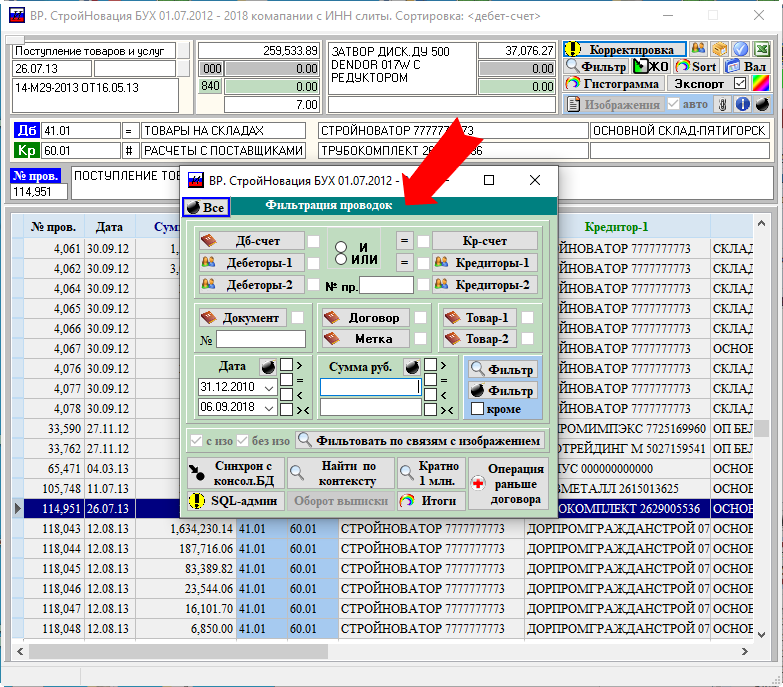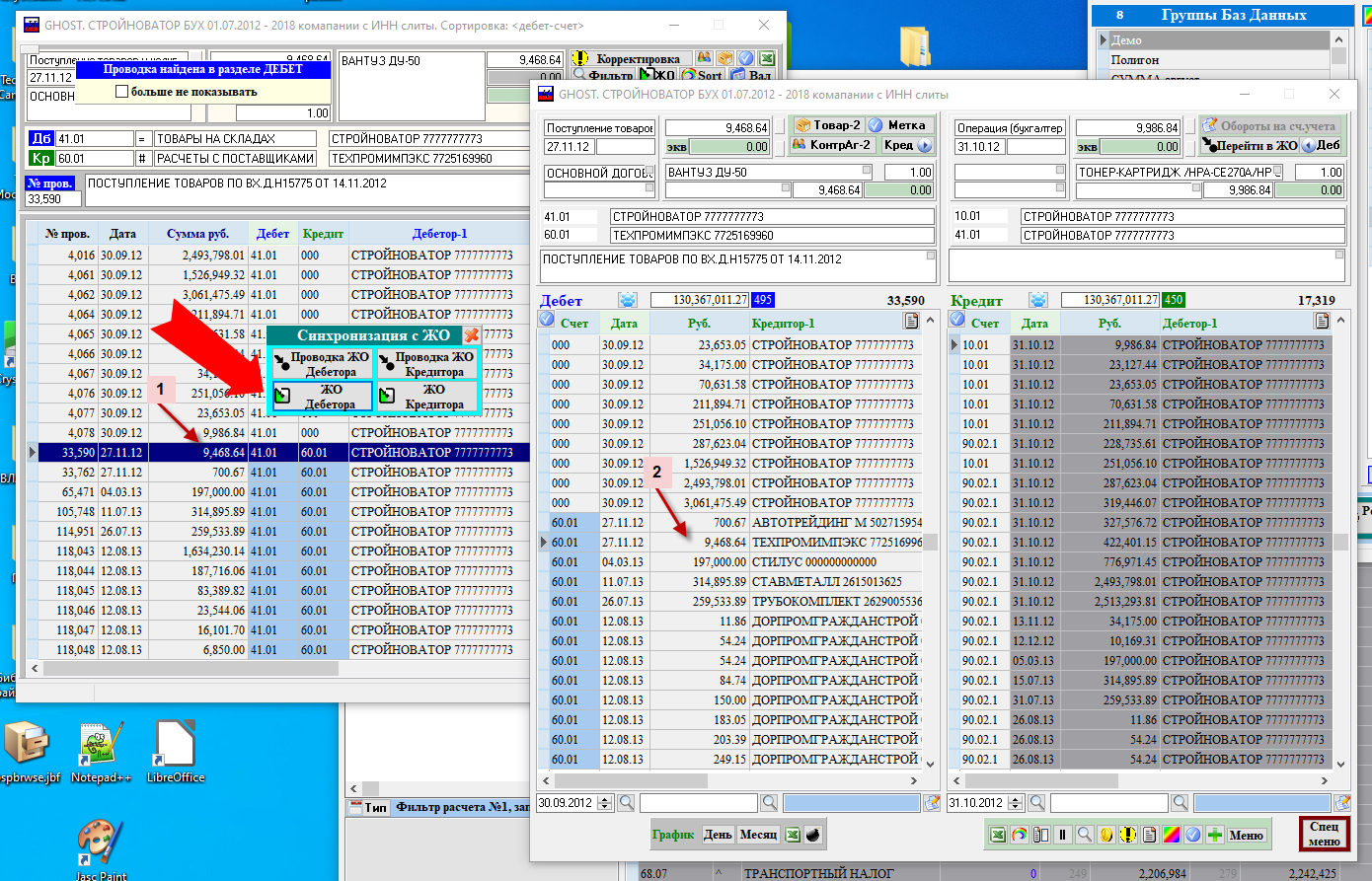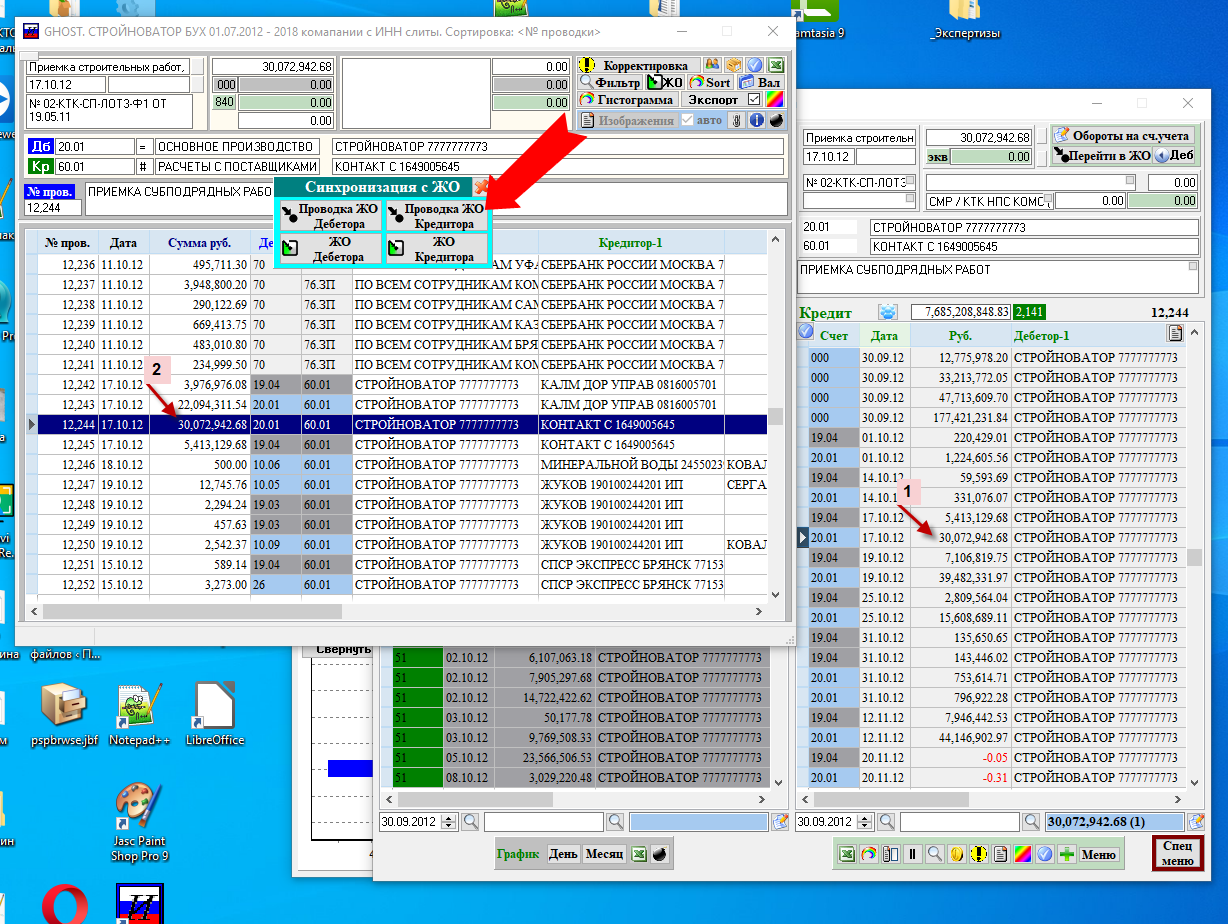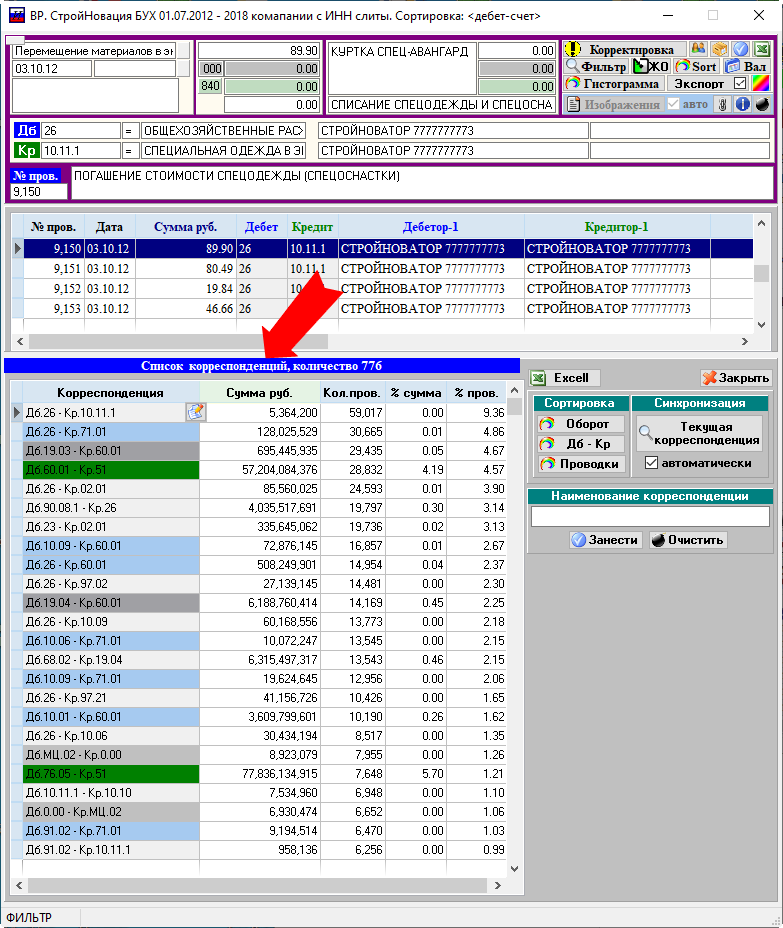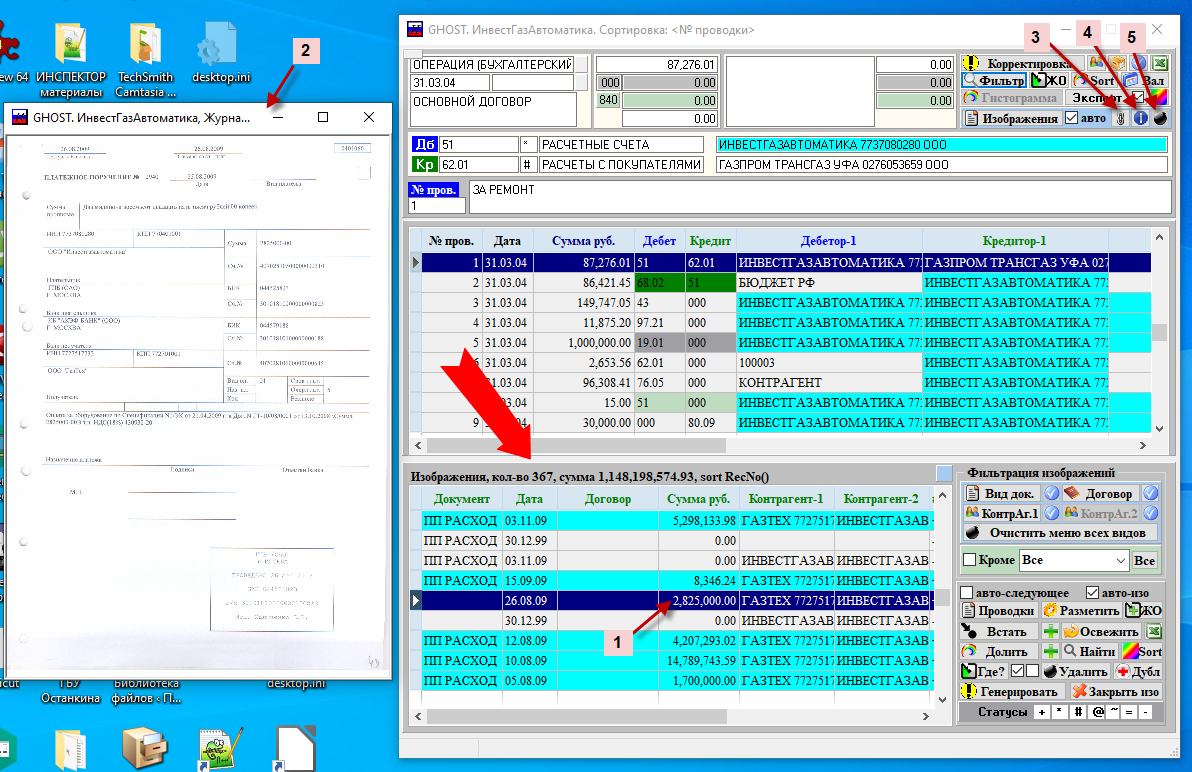Краткое описание диалога и основных режимов подсистемы Инспектор-БУХ, ориентированной на выявление признаков теневых оборотов в бухгалтерских базах.
Авторизация и вход в программу
Для входа в программный комплекс Инспектор необходимо ввести логин и пароль.
Логин и пароль присваиваются пользователю администратором базы данных (админом). Обучение админа и передача ему рабочих материалов проводится при внедрении Инспектора.
Для пользователей предусмотрено 2 статуса, от которых зависит какие им доступны режимы.
После входа в Инспектор пользователю отображается меню групп баз данных (слева) и меню баз данных текущей группы (справа). Базы данных Инспектора группируются произвольно.
Описания баз данных и объединение баз данных в группы делает админ по согласованию с ведущим аналитиком.
Число 8 на рис. ниже в заголовке «Группы Баз Данных» показывает количество групп, число 12 заголовке «Базы Данных в группе» показывает количество баз данных в текущей группе:
Цвета строк в меню «Базы Данных в группе» указывает на тип базы данных, кнопка с иконкой цветов радуги слева от количества баз данных в группе служит для отображения панели с расшифровкой этих цветов.
Чтобы начать работу нужно установить курсор на нужную группу и базу данных в группе и щелкнуть на кнопке Войти в БУХ или сделать двойной щелчок на нужной базе данных. Если в выбранной базу данных имеются все необходимые таблицы, то кнопки «Расчеты» и «Журнал», которые были недоступны, становятся доступными.
Бухгалтерские расчеты
Чтобы выполнять бухгалтерские расчеты надо войти в режим «Расчеты»:
Сначала отобразится панель с параметрами расчетов и оглавлением имеющихся расчетов:
1 – панель с параметрами расчетов;
2 – оглавление выполненных (имеющихся) расчетов;
3 – фильтры, действовавшие при выполнении текущего расчета оглавления;
4 – разрезы, в которых выполняются расчеты в Инспектор-БУХ;
5 – дополнительные параметры расчетов.
Виды аналитических расчетов
В Инспектор-БУХ предусмотрено 7 разрезов получения Оборотно-Сальдовой Ведомости (ОСВ):
-
в разрезе счетов бухгалтерского учета (см. «План счетов учета» в режимах админа);
-
в разрезе контрагентов (см. справочники «Контрагенты-1» и «Контрагенты-2» в режимах админа);
-
в разрезе товаров (см. справочники «Товар-1» и «Товар-2» в режимах админа);
-
в разрезе договоров (см. справочник «Договоры» в режимах админа);
-
в разрезе меток (технический реквизит произвольного назначения см. справочник «Метки» в режимах админа).
Оборотно-сальдовая ведомость ОСВ
В ОСВ подсчитаны сальдо и обороты по каждой строке за заданный период расчета.
Разрез (вид) расчета определяет, что будет объектом расчета, по которому будут подсчитаны сальдо и обороты.
Знакомство с ОСВ Инспектор-БУХ начнем с расчета в разрезе счетов бухгалтерского учета:
После 1-й графы с № счета бухгалтерского учета следует графа «Тип».
В плане счетов бухгалтерского учета ИНСПЕКТОРа счета учета типизированы:
* деньги на лицевых счетах в банках;
# расчеты с контрагентами (кто кому и сколько должен);
^ расчеты с бюджетом по налогам;
= счета внутреннего учета.
Типизация счетов бухгалтерского учета выполняется автоматически.
Далее в ОСВ следуют графы с наименованием объекта ОСВ (наименование счета учета на рис.выше), начальным сальдо, оборотами по дебету и по кредиту и конечным сальдо.
ОСВ разбита на 2 раздела:
-
АКТИВ содержит строки с нулевым или положительным конечным сальдо (что имеем);
-
ПАССИВ содержит строки с отрицательным конечным сальдо (откуда взялось).
По умолчанию ОСВ отсортирована по сумме (Дб-оборот + Кр-оборот), для изменения сортировки достаточно щелкнуть на заголовке соответствующей графы ОСВ.
Панель инструментов – основные режимы ОСВ
В центре ОСВ компактная панель инструментов, в которой каждому режиму отведена кнопка минимального размера, на которой помещается лишь иконка. При наведении курсора на кнопку всплывает подсказка с кратким описанием режима.
Справа от компактной панели инструментов находится панель поиска и фильтрации строк ОСВ.
По щелчку по кнопке «Развернуть панель инструментов» (см. рис. выше) отображается развернутая панель инструментов, которая содержит те же кнопки, что и компактная панель инструментов, но с названиями режимов. «Развернутая панель инструментов» свободно перемещается по монитору.
Относительное расположение кнопок на обеих панелях одинаковое, что способствует их запоминанию и постепенному переходу к компактной панели центре ОСВ.
На компактной панели нет только кнопки «ЖО-комбо» – по щелчку на этой кнопке формируется журнал-ордер, в котором разделы ДЕБЕТ и КРЕДИТ берутся из разных журналов-ордеров по выбору пользователя.
Некоторые кнопки на панели инструментов доступны только для ОСВ в определенных разрезах.
Например, кнопка «Обзор налогов» доступна только в ОСВ в разрезе счетов бухгалтерского учета и содержит обзор начисленных налогов:
Режим «Построить граф» доступен для всех разрезов. Параметры графа по умолчанию обычно не требуют корректировки:
Ниже граф, построенный с параметрами по умолчанию:
Режим «Режимы фильтрации» также доступен для всех разрезов:
Откроем журнал-ордер по счету 51 «Деньги на лицевых счетах в банках» (см. рис. выше).
При входе журнал-ордер по умолчанию отображается в разрезе оборотов по счетам учета:
В журнале-ордере по счету 51 и только в нем имеется кнопка «Вес ЗП и налогов» (см. стрелку выше), при щелчке по которой отображается панель, на которой рассчитан вес уплаченных налогов по отношению к весу перечислению денег на производственные затраты.
Интересно сравнить эти данные с соответствующими данными из формы «Обзор начисленных налогов»:
На рис. выше эти рассчитанные данные совпадают, подтверждая друг друга.
Журнал-ордер в разрезе счетов учета, который открывается по умолчанию, можно преобразовать в журнал-ордер в любом другом разрезе одним щелчком мыши:
1 – сначала пометить (выделить) счета учета (62.01 60.01), которые надо преобразовать в другой разрез;
2 – потом щелкнуть на кнопке нужного разреза (Контрагенты-1);
3 – ИНСПЕКТОР понимает, что на счете 51 Контрагенты-1 не могут быть указаны. Поэтому, предлагает определить Контрагентов-1 на корреспондирующем счете, т.е. на счетах 62.01 и 60.01.
После щелчка на кнопке «На корреспондирующем счете» журнал-ордер будет преобразован в нужный разрез:
Чтобы раскрыть журнал-ордер в другой разрез сначала вернем исходный журнал-ордер в разрез по счетам учета, а потом:
1 – выделим итог по счету 10.01;
2 – щелкнем на кнопке Товар-1:
В результате получим журнал-ордер в разрезе по Товарам-1 на счете 60.01 по дебету:
Примечание: при преобразовании оборотов по счетам учета в Контрагенты-1/2, Товары-1/2, Договоры и Метки ИНСПЕКТОР автоматически делает так, чтобы перечень объектов в разделе ДЕБЕТ и КРЕДИТ был одинаковым. В результате одни и те же объекты располагаются одинаково в обоих разделах журнала-ордера.
По щелчку на кнопке Туда ИНСПЕКТОР переходит в соответствующий журнал-ордер:
1 – пометить целевой журнал-ордер;
2 – щелкнем на кнопке Туда.
По щелчку на кнопке Туда ИНСПЕКТОР перешел в журнал-ордер 60.01:
Кнопки со знаком восклицания справа от кнопок раскрытия в нужных разрезах дают возможность установить параметры фильтрации при раскрытии журнала-ордера в нужном разрезе:
Раскроем журнал-ордер в разрезе проводок:
По щелчку на кнопке День и на кнопке Месяц строятся ежедневный:
или ежемесячный:
графики оборотов и сальдо соответственно.
По щелчку на кнопке со значком XL-таблицы выводится XL-таблица с дебетовыми и кредитовыми оборотами и с сальдо, построенная на основе графика:
По щелчку по кнопке Кред в разделе Дебет или кнопке Деб в разделе Кредит осуществляется переход в противоположный раздел журнала-ордер и позиционирование курсора на проводку, ближайшую по дате к текущей проводке журнала-ордера:
1 – установили курсор на нужную проводку в разделе Кредит журнала-ордера;
2 – щелкнули по кнопке Деб в разделе Кредит;
3 – курсор автоматически переместился в раздел Дебет на ближайшую по дате проводку.
Выше мы убедились, насколько кнопки Кред (в разделе Дебет) и Деб (в разделе Кредит) упрощают переход в противоположный раздел ЖО в ходе трассировки исследуемой суммы.
Теперь раскроем ОСВ в разрезе Контрагент-1:
В ОСВ в разрезе контрагентов самыми важными являются 2 режима:
1. режим Построить схемы:
Для получения полного и достоверного перечня схем необходимо добиться, чтобы каждый контрагент имел только одну запись в справочнике контрагентов. Чтобы не было дублирования наименований контрагентов, когда в бухгалтерской базе один и тот же контрагент фигурирует в двух и более лицах. Тогда мы увидим, что, к примеру, Контрагент-Х одновременно является поставщиком на счете 60, покупателем на счете 62 и кредитором на счете 66.
На странице Признаки тени режим Построить схемы описан подробно.
Устранению дублирования наименований контрагентов (а также товаров и договоров) в Инспекторе уделено несколько режимов:
На рис. выше стрелка 1 указывает на кнопку открытия справочника контрагентов, стрелка 2 указывает на кнопку открытия панели поиска и устранения дубликатов наименований контрагентов, стрелка 3 указывает на выбор режима поиска дубликатов наименований контрагентов по совпадению ИНН в наименованиях контрагентов. Аналогично выявляются и устраняются дубликаты в наименованиях товаров и договоров.
Основным и наиболее надежным является режим подбора дубликатов наименований контрагентов по ИНН, которые содержатся в наименованиях контрагентов:
Режимы устранения дублирования наименований являются режимами админа, кнопка входа в который находится на форме выбора бухгалтерской базы:
2. режим Показать проблемы:
Эти режимы играют ключевую роль в выявлении признаков теневых оборотов. Подробнее об этих режимах на странице «Признаки теневых оборотов» сайта.
Если в ОСВ в разрезе контрагентов раскрыт журнал-ордер контрагента, то доступна кнопка «Обороты на сч.учета», по щелчку на которой строится таблица оборотов и сальдо по всем счетам, на которых имеются обороты по контрагенту – владельцу журнала-ордер:
Кнопка «Фильтр» на панели «Счета учета, на которых отражены операции владельца ЖО» позволяет отфильтровать проводки на нужном счете учета.
По щелчку на кнопке «Меню» на компактной панели инструментов в правой нижней части формы открывается развернутая панель инструментов:
Применение этих инструментов рассматривается на странице «Признаки теневых оборотов» сайта.
По щелчку на кнопке «Спец.меню» в правом нижнем углу формы открывается развернутая панель массовых корректировок проводок в журнале-ордере:
Это панель инструментов админа и продвинутых ответственных пользователей, которые рассматриваются при внедрении Инспектора.
Клип Описание Инспектор-БУХ. Аналитические расчеты.
В этом клипе экспресс-анализ 2-х компаний:
- сначала для сравнения приведен пример компании из газовой отрасли без явных признаков теневых оборотов;
- потом приведен пример компании, торгующей сельхозпродукцией, с серьезными признаками теневых оборотов: выявлены контрагенты, которые одновременно являются покупателями и поставщиками одинаковой продукции. Покупка и продажа одинаковой продукции происходит синхронно и одновременно:
– сегодня я покупаю у компании Х пшеницу 4-го класса на сотни миллионов рублей;
– завтра я продаю компании Х пшеницу 4-го класса на сотни миллионов рублей.
И так день за днем, раз за разом. Оборот денег в расчетах с компанией Х на порядок и более меньше стоимости зерна, с некоторыми контрагентами такого рода денег в расчетах вовсе нет. Расчеты производятся, в основном, взаимозачетом.
Журнал операций
После щелчка на кнопке «Журнал» на форме входа в Инспектор:
открывается журнал операций (проводок):
-
1 – дата проводки (дата события);
-
2-0 – сумма руб.;
-
2-1 – сумма вал.;
-
2-2 – сумма вал. эквивалент;
-
3-1 – Товар-1;
-
3-2 – Товар-2;
-
4 – Панель инструментов;
-
5 – номер счета учета по дебету;
-
6 – номер счета учета по кредиту;
-
7 – наименование счета учета по дебету;
-
8 – наименование счета учета по кредиту;
-
9 – наименование Дебитора-1.
В бухгалтерских базах – наименование контрагента (поставщика, покупателя);
В базах выписок по лицевым счетам в банках – наименование владельца лицевого счета – Дебитора;
-
10 – наименование Кредитора-1.
В бухгалтерских базах – наименование контрагента (поставщика, покупателя);
В базах выписок по лицевым счетам в банках – наименование владельца лицевого счета – Кредитора;
-
11 – наименование Дебитора-2.
В бухгалтерских базах – уточняющее наименование контрагента, обычно отсутствует;
В базах выписок по лицевым счетам в банках – номер лицевого счета – Дебитора;
-
12 – наименование Кредитора-2.
В бухгалтерских базах – уточняющее наименование контрагента, обычно отсутствует;
В базах выписок по лицевым счетам в банках – номер лицевого счета – Кредитора.
Журнал проводок служит, в первую очередь, для поиска и фильтрации проводок по заданным условиям, получения статистики по корреспонденциям счетов учета в проводках, а также для связывания проводок с изображениями документов, оборудования, объектов строительства, сотрудников и т.п.
Журнал проводок позволяет корректировать имеющиеся проводки, а также добавлять и удалять проводки. Ниже кратко описаны основные режимы на панели инструментов.
Корректировка, добавление и удаление проводок
Режим «Корректировка» служит для корректировки, добавления и удаления проводок:
Фильтрация проводок по заданным условиям
Режим «Фильтр» служит для поиска и фильтрации проводок по заданным условиям:
Найти и открыть журнал-ордер дебитора или кредитора текущей проводки
Режим «ЖО» служит, чтобы найти и открыть журнал-ордер дебитора или кредитора текущей проводки из журнала проводок и установить курсор в этом журнале-ордере на проводку из журнала проводок:
1 – текущая проводка в «Журнале» проводок;
2 – проводка из «Журнала» проводок, найденная в журнале-ордере дебитора проводки из «Журнала» проводок.
Или чтобы найти в журнале проводок текущую проводку открытого журнала-ордера:
1 – текущая проводка в разделе «Кредит» открытого журнала-ордера;
2 – проводка из раздела «Кредит» открытого журнала-ордера, найденная в «Журнале» проводок.
Гистограмма – статистика корреспонденций счетов учета по дебету и по кредиту
Режим «Гистограмма» служит для получения гистограммы, которая показывает статистику корреспонденций счетов учета по дебету и по кредиту в проводках – их количество и итоговый оборот:
Особый интерес для аналитика представляют корреспонденции, по которым проводок мало, а сумма проводок большая. Подчас такие корреспонденции сразу выводят на признаки теневых оборотов.
Изображения для связывания с проводками
Режим «Изображения» открывает панель со списком «Изображения» для разметки (описания) изображений:
1 – запись о текущем изображении в «Списке» изображений;
2 – текущем изображении «Списка» изображений;
3 – кнопка «Связать текущую проводку Журнала проводок с текущим изображением из Списка изображений». С проводкой можно связать только одно изображение;
4 – кнопка «Ассоциировать текущее изображением из Списка изображений с текущей проводкой Журнала проводок». С проводкой можно ассоциировать произвольное количество изображений;
5 – кнопка «Развязать текущую проводку Журнала проводок с текущим изображением из Списка изображений».
В правой части панели изображений режимы фильтрации и разметки изображений.
Клип Инспектор-БУХ. Журнал операций.
В этом клипе рассмотрен «Журнал операций» (т.е. журнал проводок) бухгалтерской базы данных Инспектор–БУХ, рассмотрен формат проводки Инспектор–БУХ , ее реквизиты.
Основными режимами «Журнал операций» являются фильтрация и корректировка проводок, связывание проводок с изображениями. Особый интерес представляет Контекстный поиск режима фильтрации, который позволяет проводки по произвольному контексту в реквизите «Комментарий к проводке» («Назначение платежа» в платежном поручении.
Режим Проводки с суммой, кратной миллиону дает неожиданно простой и быстрый способ найти контрагентов с признаками теневых оборотов.
Единственный аналитический режим «Журнал операций» Гистограмма позволяет сразу найти нетипичные (редкие) проводки и исследовать причины, по которым появились эти проводки.
Перейти на сайт автора Инспектора
Краткое описание диалога и основных режимов подсистемы Инспектор-БУХ, ориентированной на выявление признаков теневых оборотов в бухгалтерских базах. Твитнуть