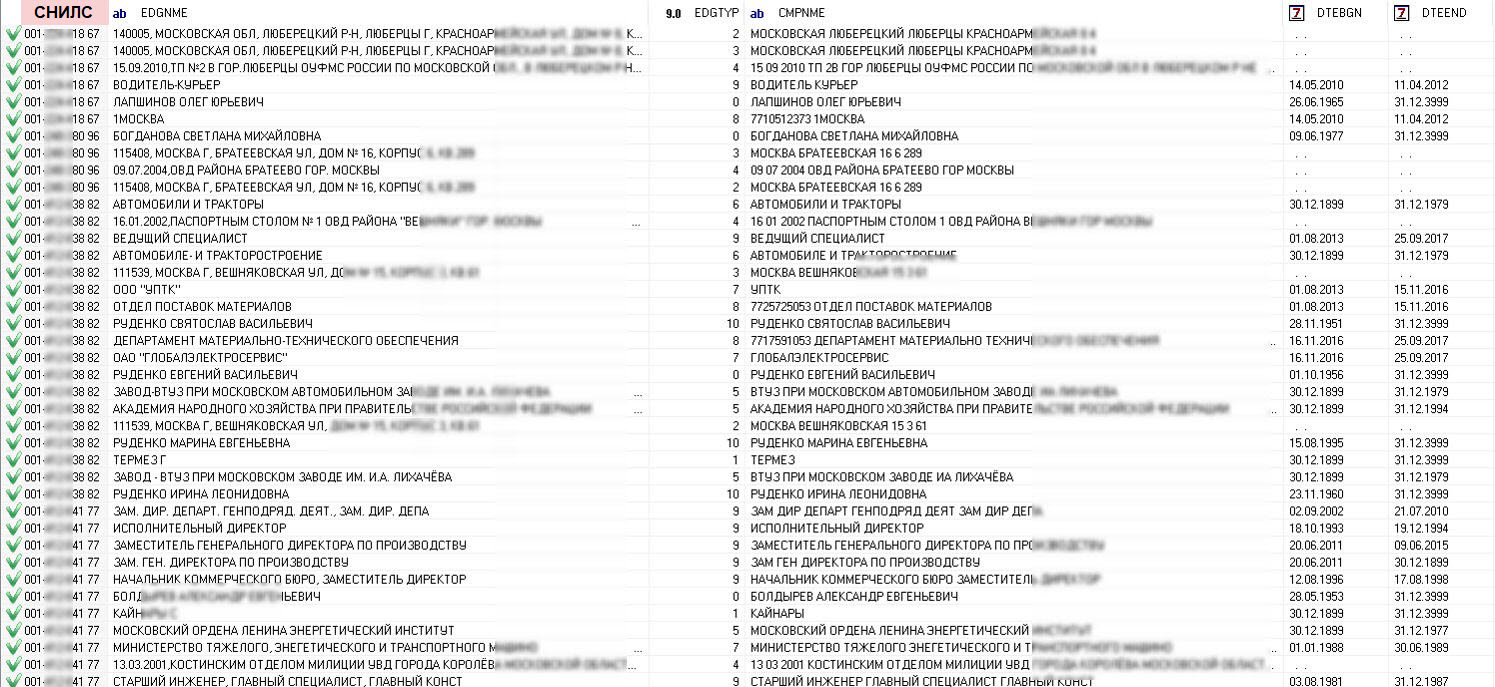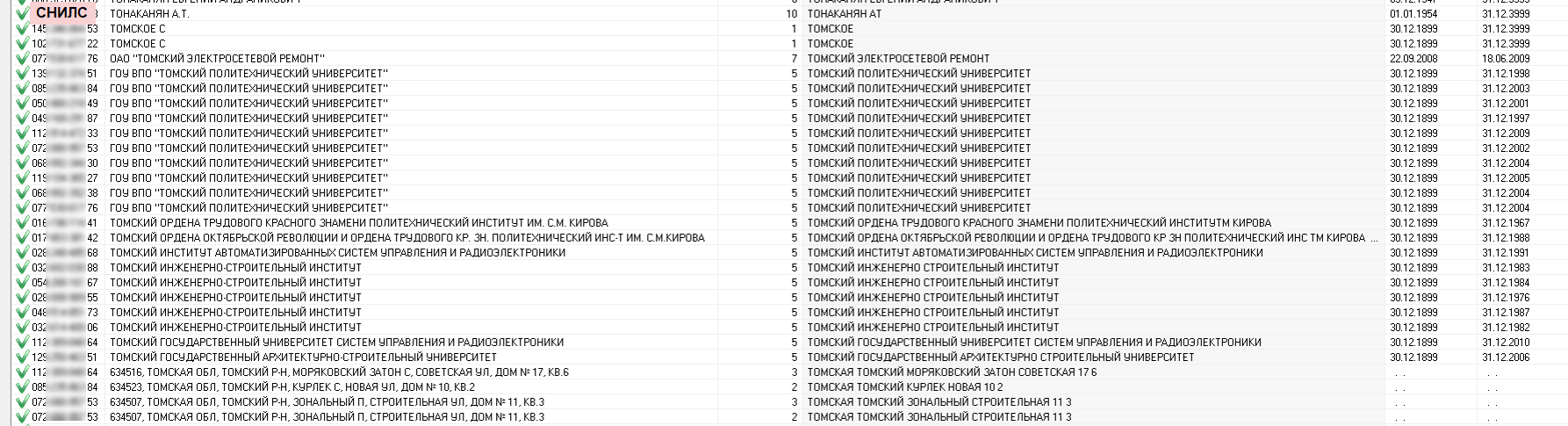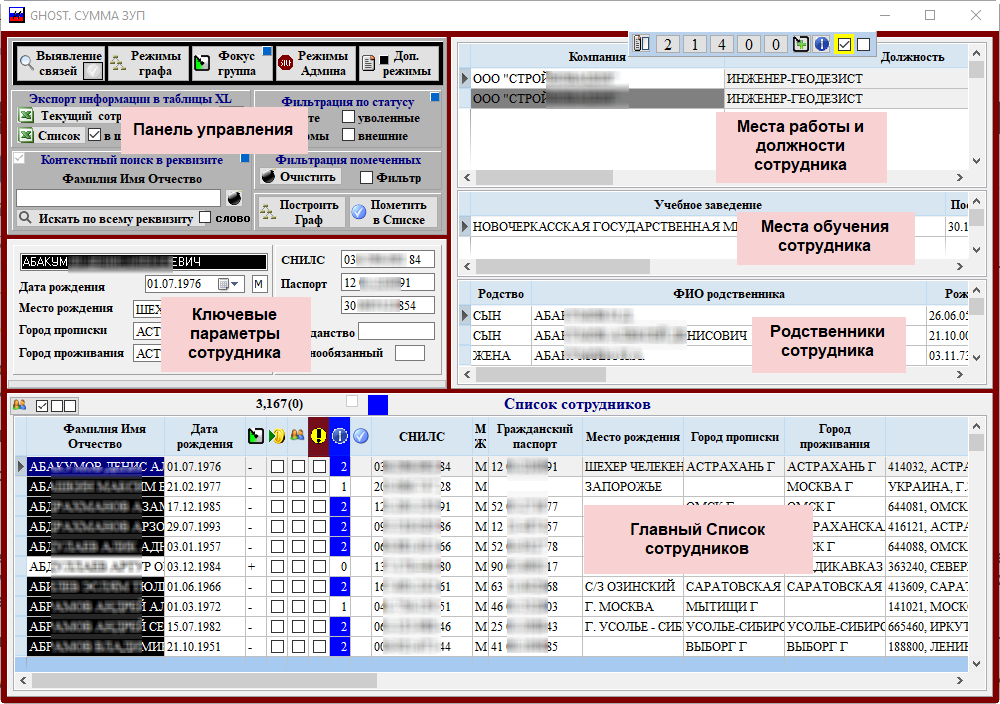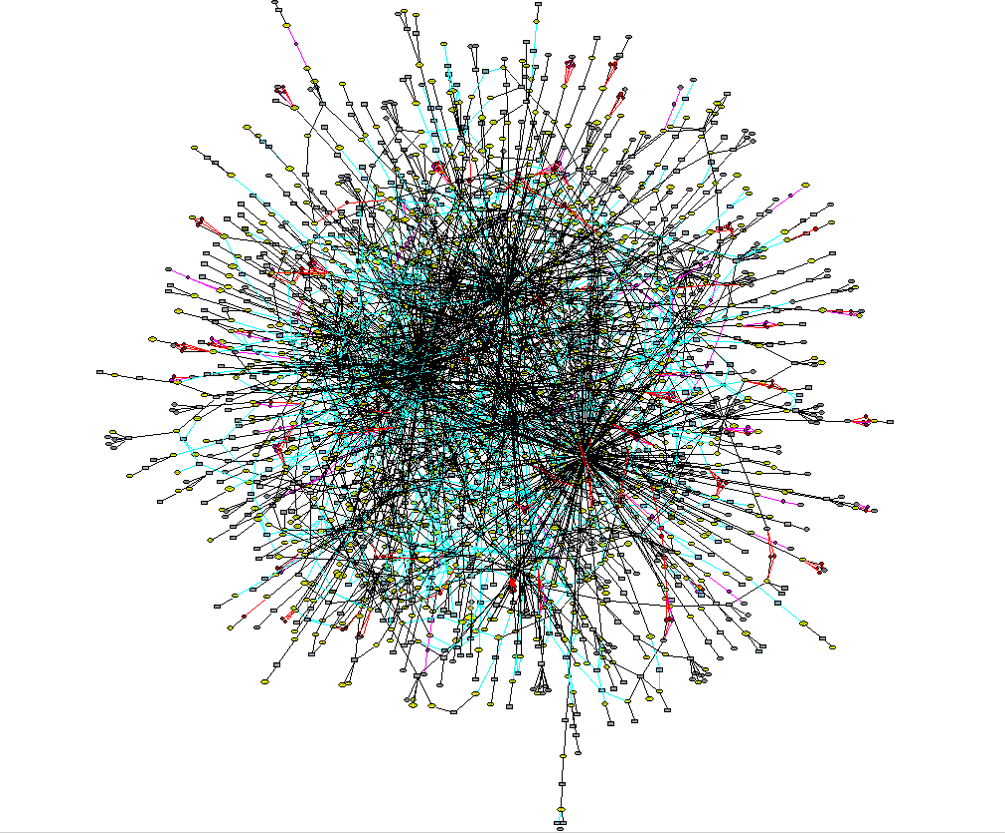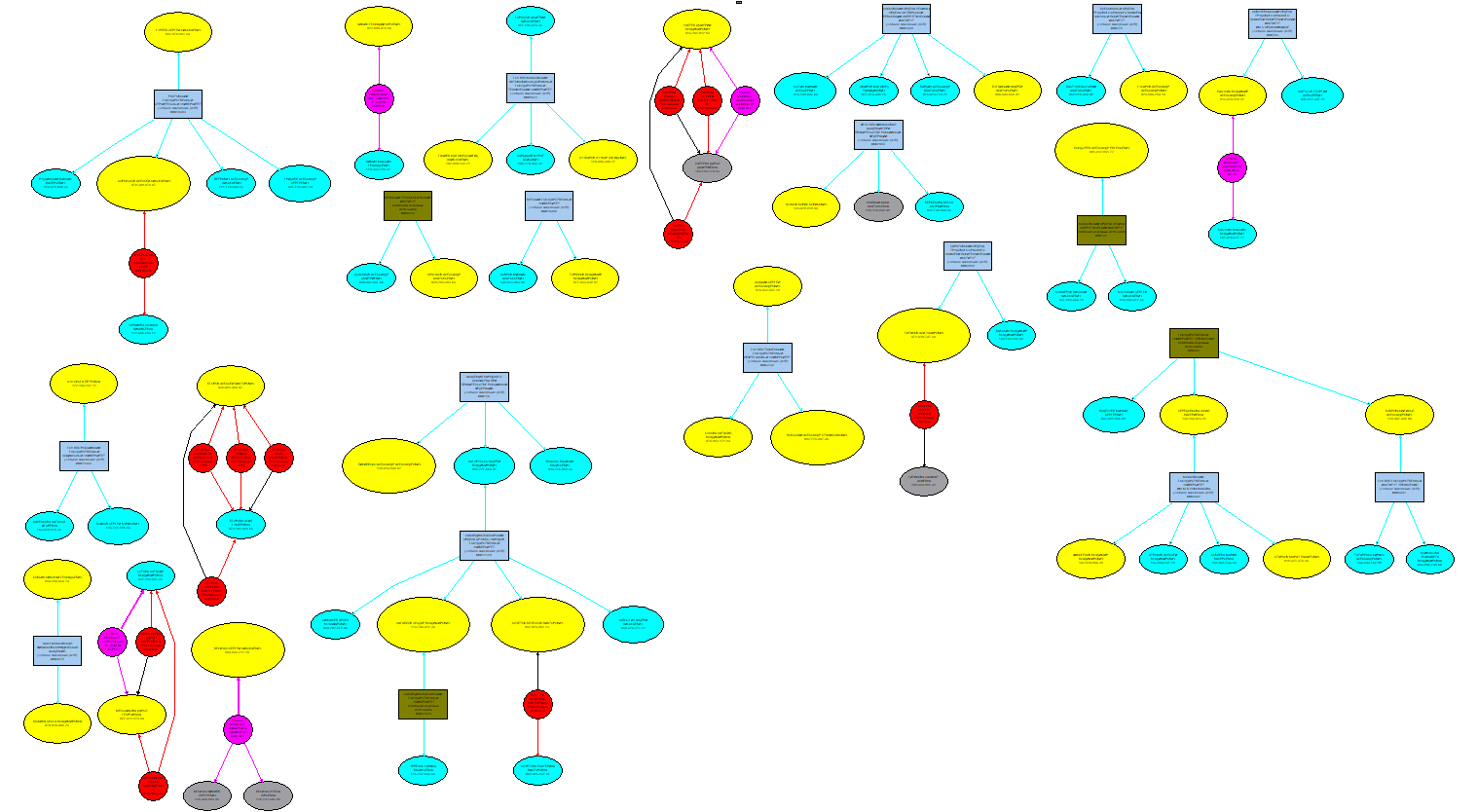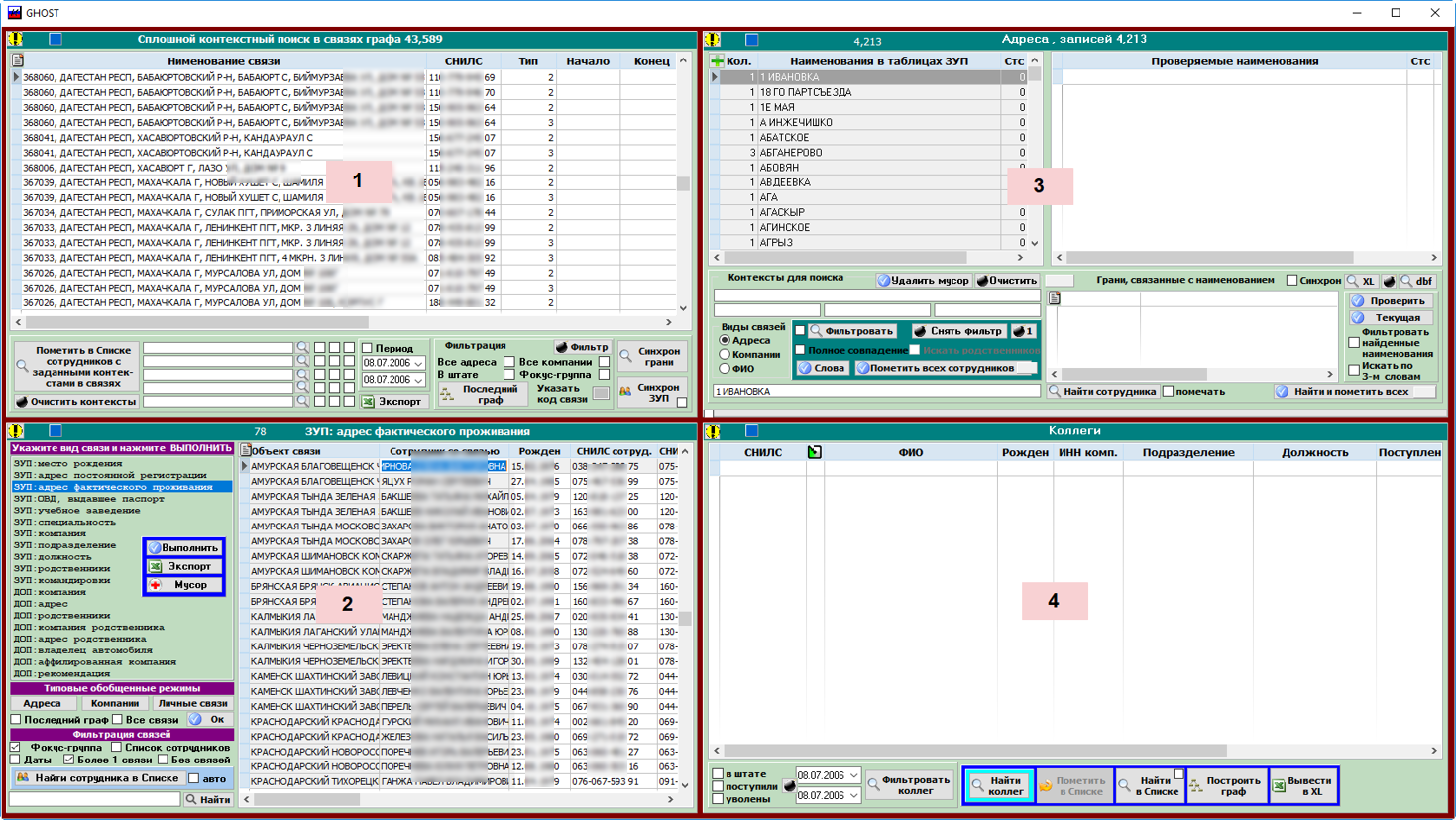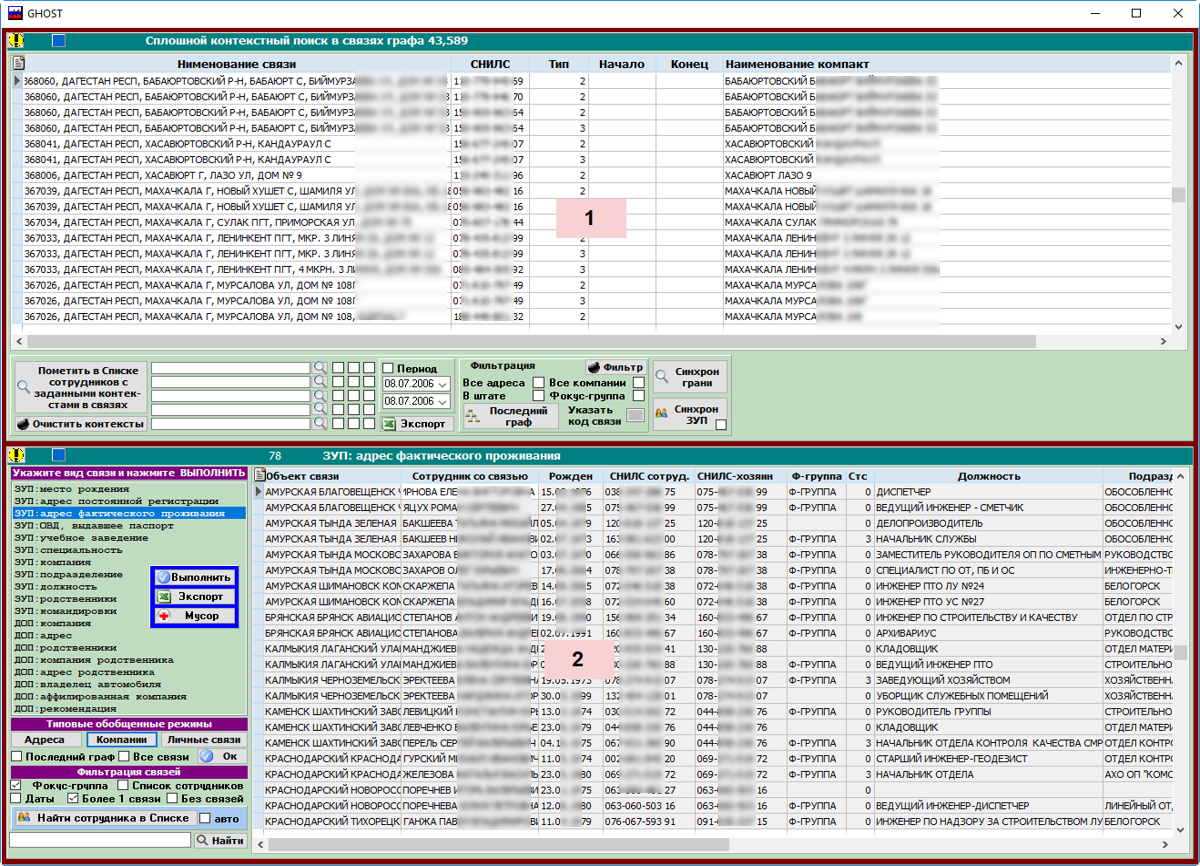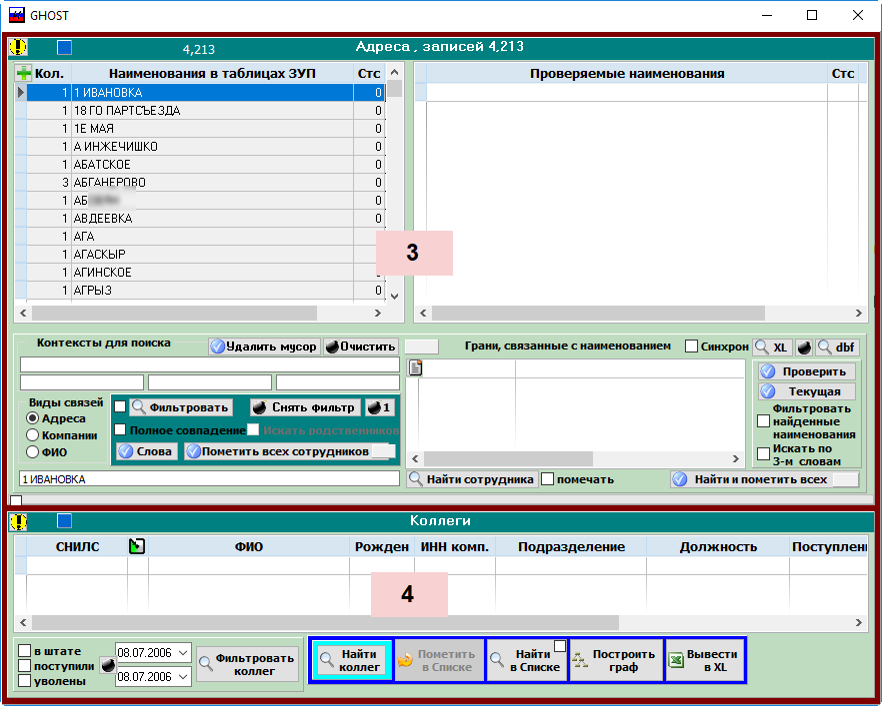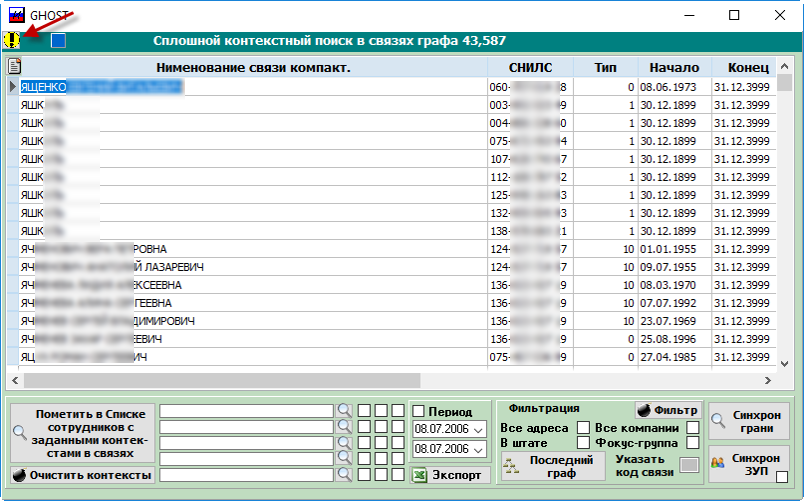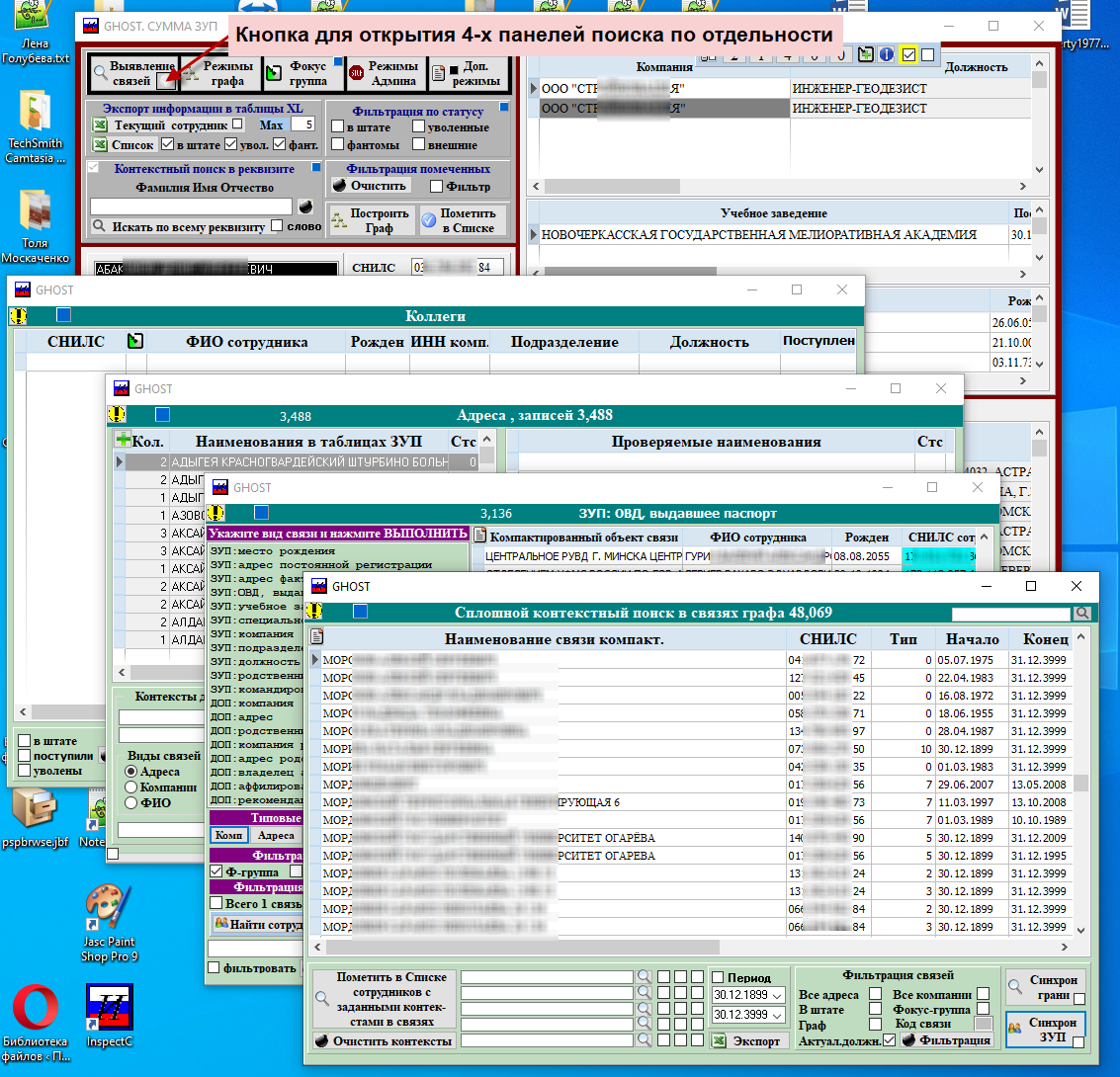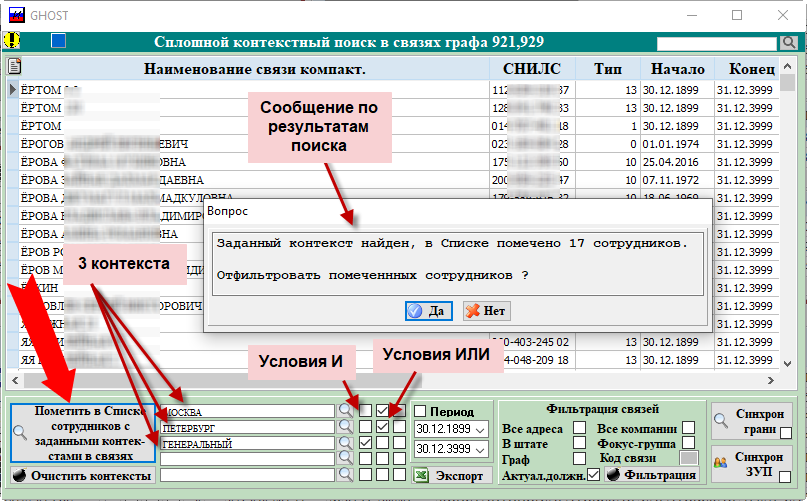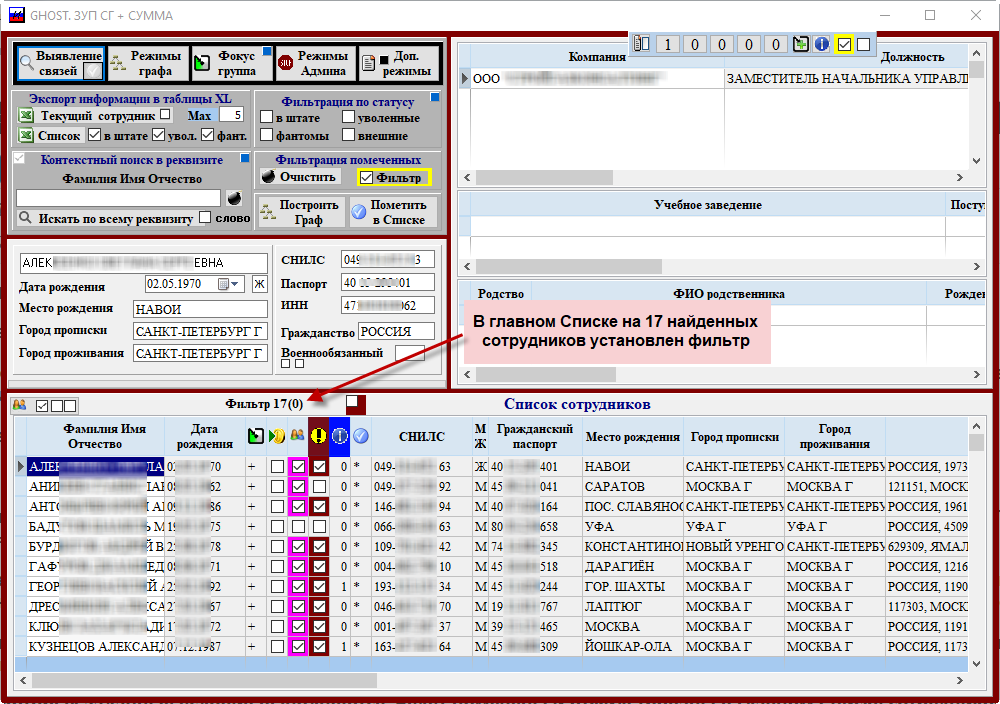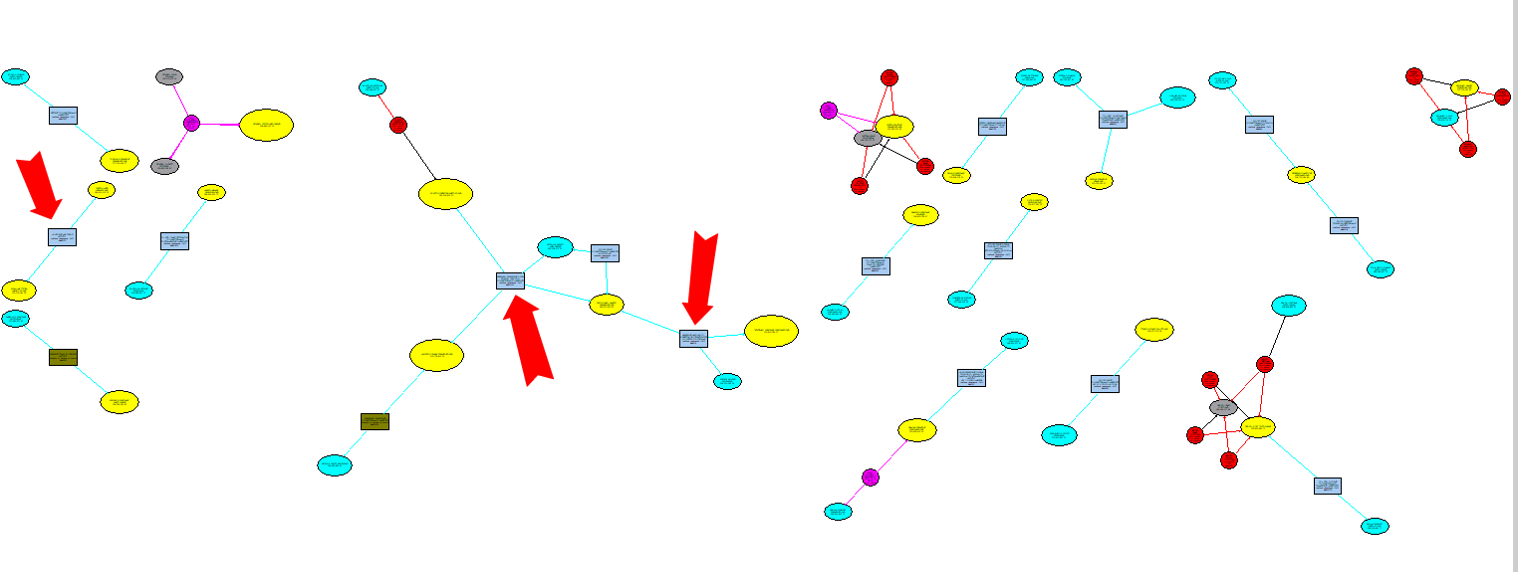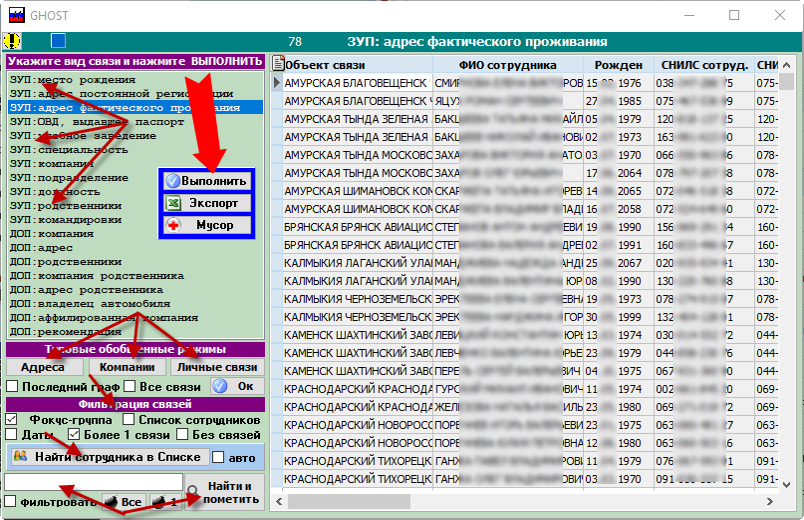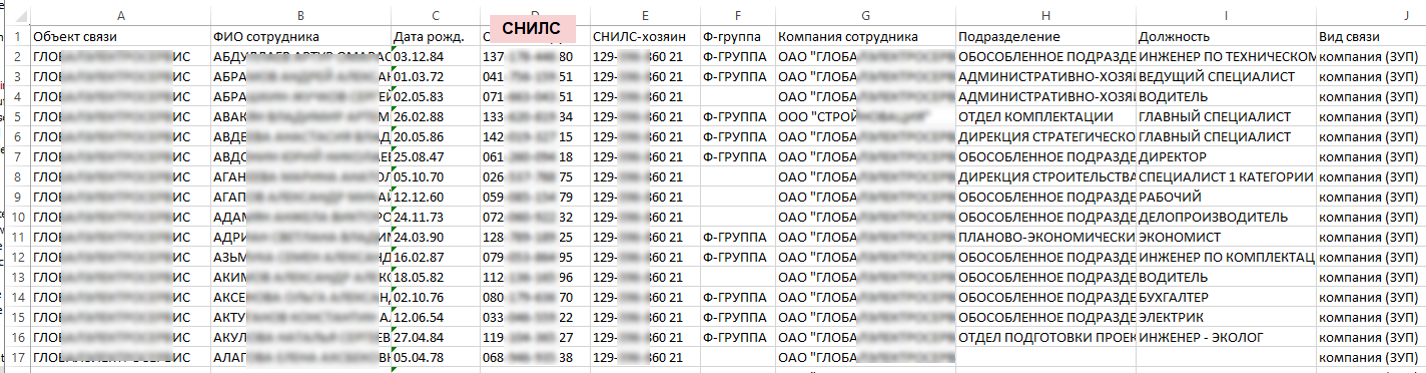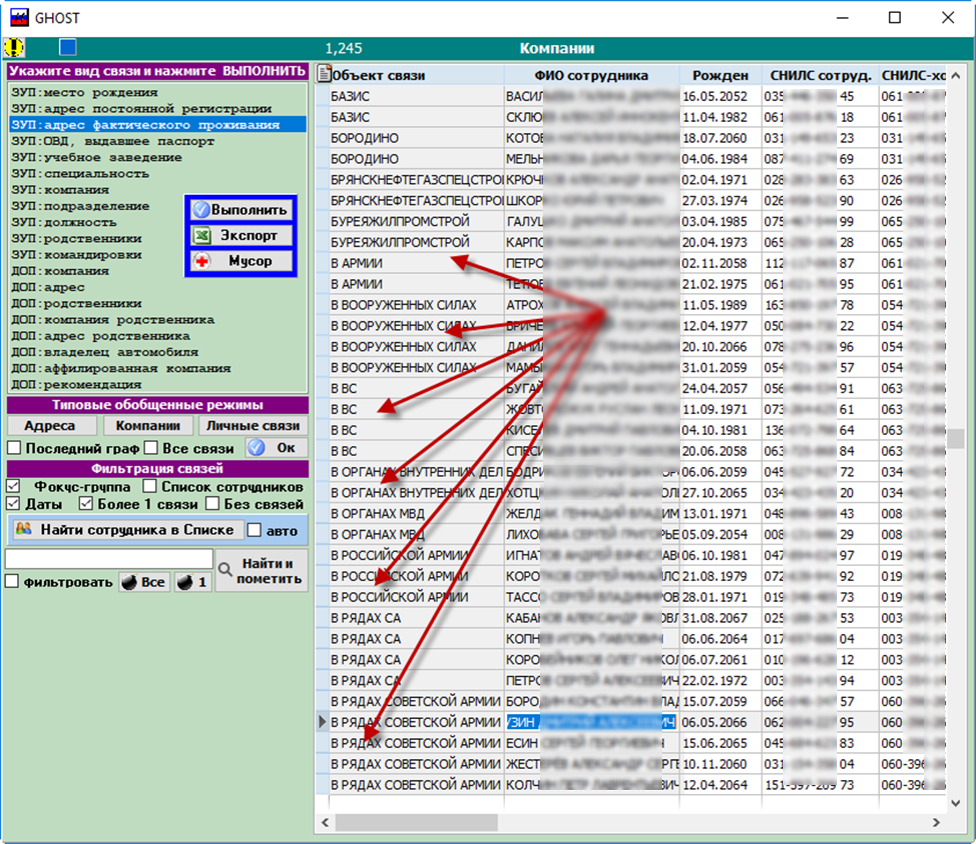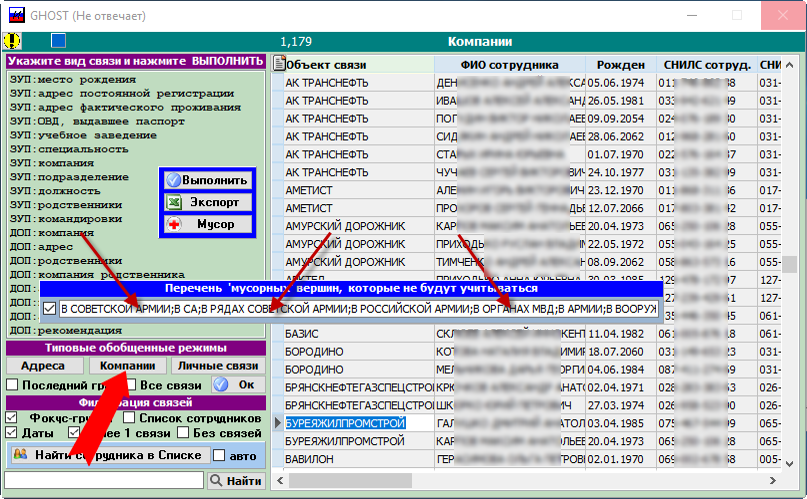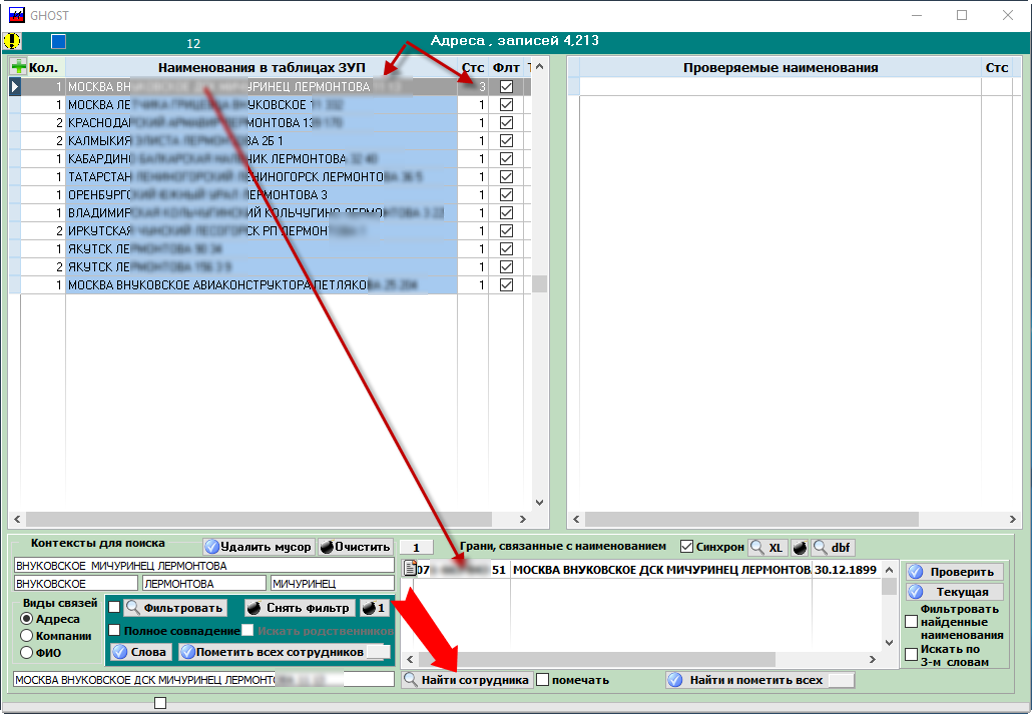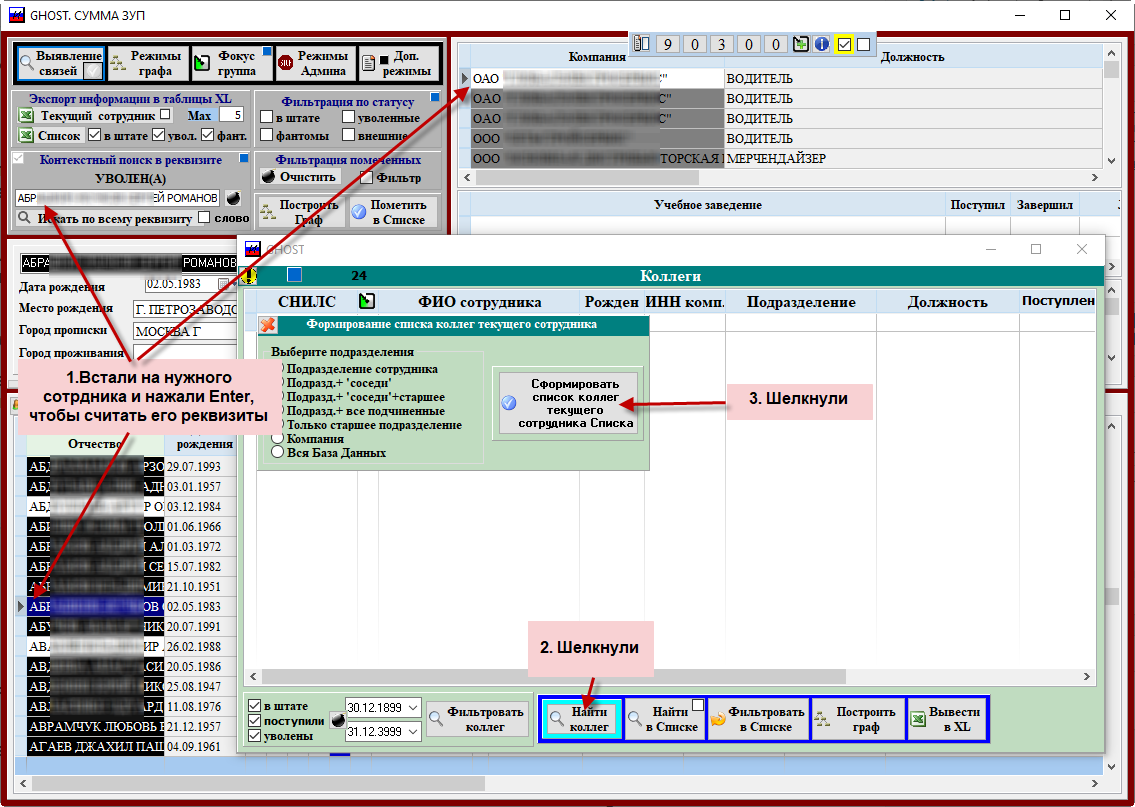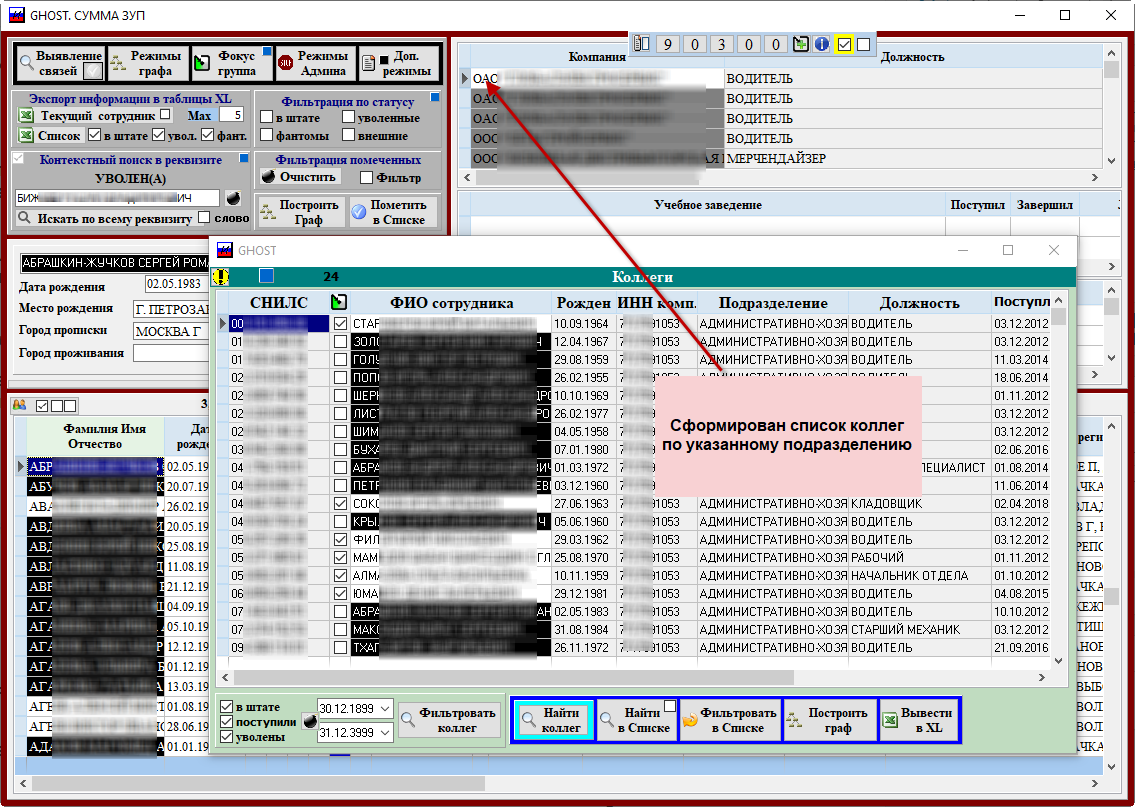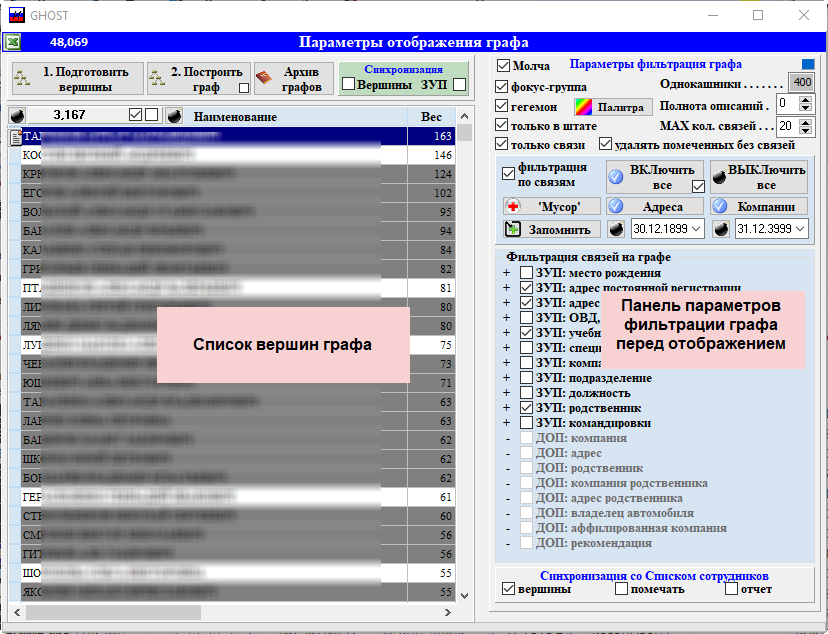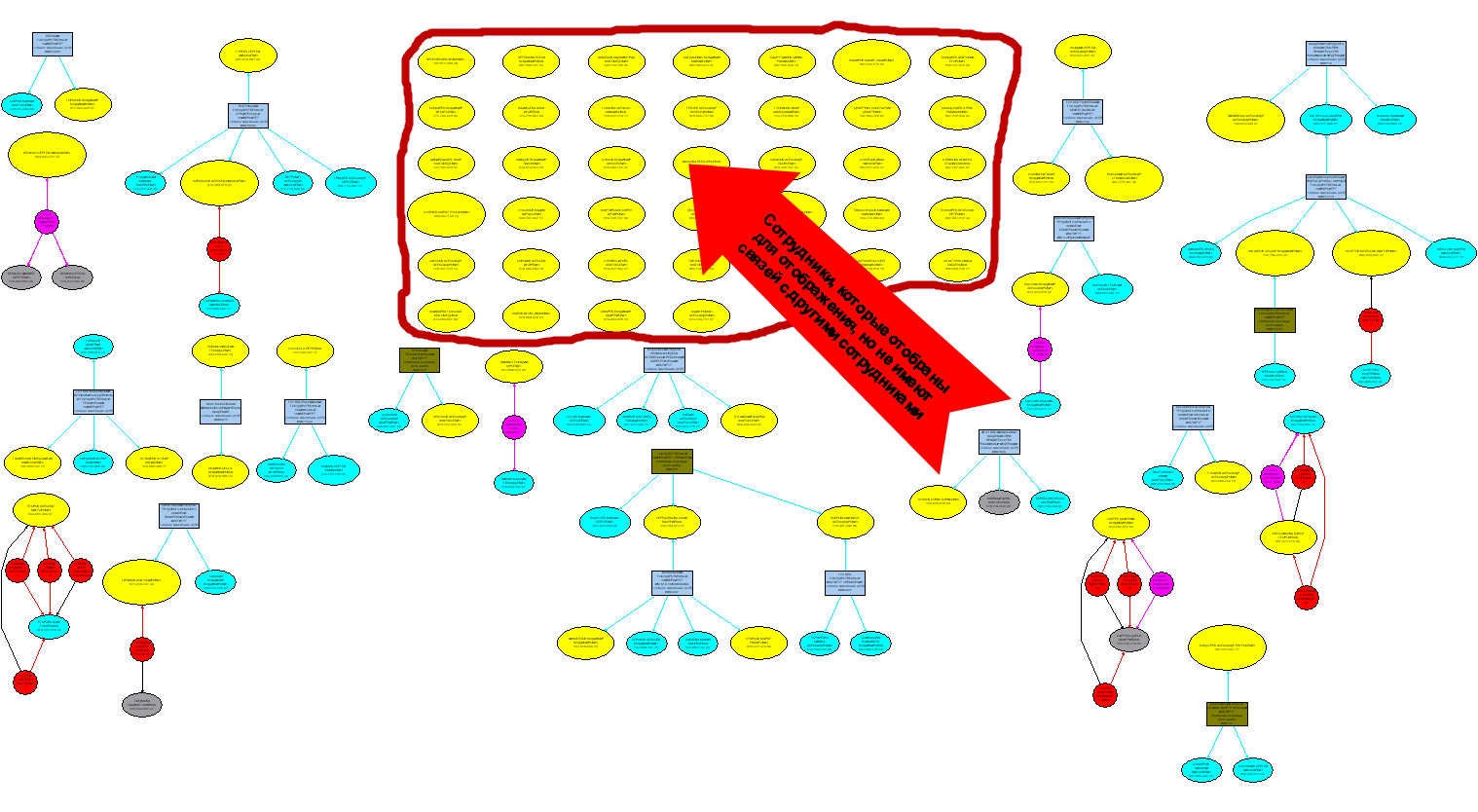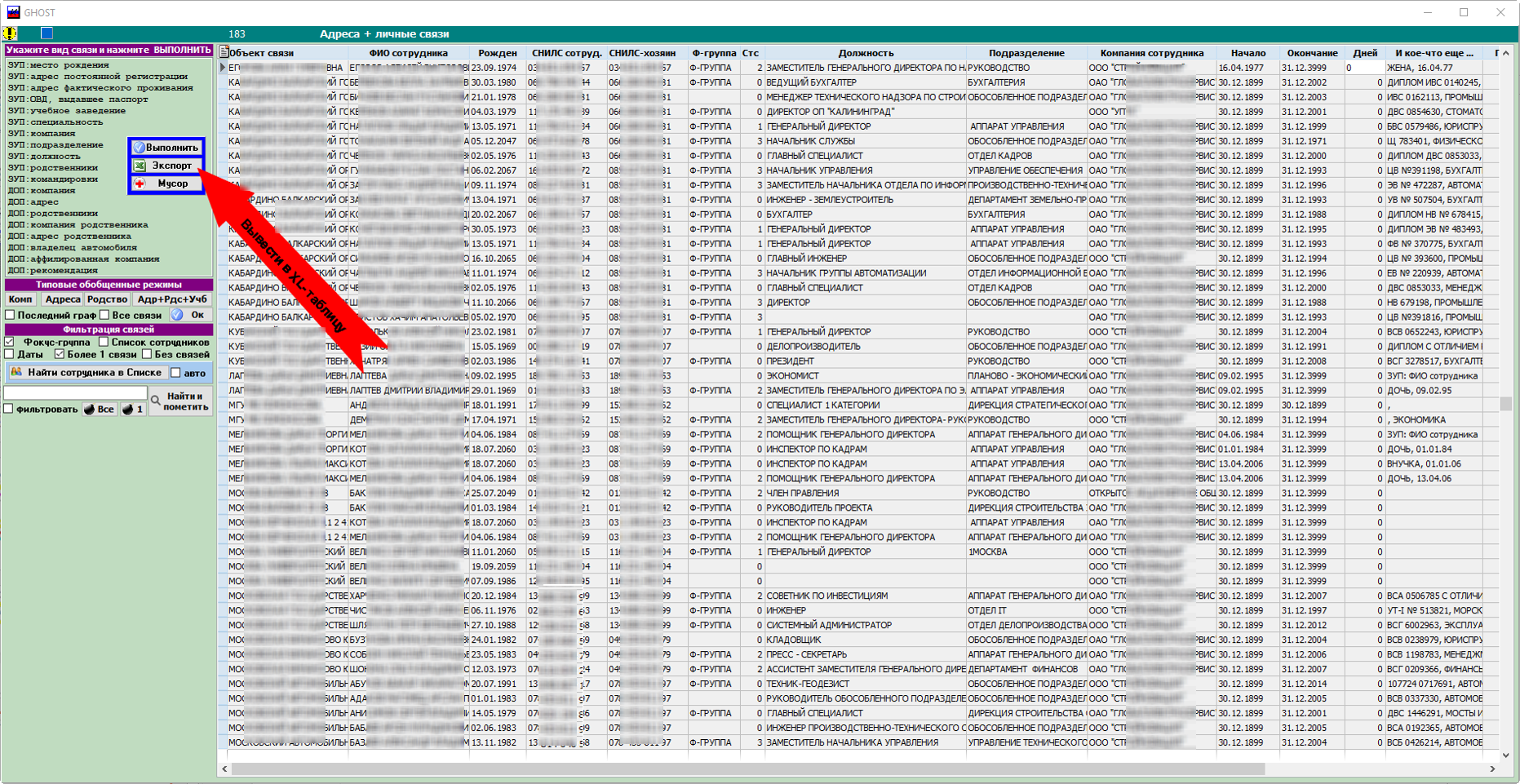ИНСПЕКТОР-ЗУП решает две задачи:
1. Поиск и анализ неформальных связей между сотрудниками.
Под «неформальными» понимаются связи вне служебной иерархии в компании.
Например, неформальные связи имеют сотрудники с общими адресами проживания/регистрации, вместе обучавшиеся, вместе работавшие в других компаниях, имеющие общих родственников или состоящие в родстве между собой;
2. Поиск сотрудников, которые соответствуют заданным требованиям.
Например, ИНСПЕКТОР-ЗУП может подобрать сотрудников, в адресах регистрации и/или проживания которых указаны города и/или улицы с заданным названием, работавшие в заданных компаниях, обучавшиеся в заданных учебных заведениях, имеющие заданные специальности или должности, имеющие родственников с заданными ФИО и т.п.
ИНСПЕКТОР-ЗУП – поиск и анализ неформальных связей между сотрудниками
В базу данных ИНСПЕКТОР-ЗУП импортируется информация из программы 1-С ЗУП или из иной кадровой базы данных.
Запрос на выгрузку (экспорт) информации из программы 1-С ЗУП для загрузки (импорта) в базу данных ИНСПЕКТОР-ЗУП входит в стандартный комплект поставки программы ИНСПЕКТОР-ЗУП.
База данных ИНСПЕКТОР-ЗУП может быть консолидированной – в нее можно загрузить информацию из произвольного числа исходных кадровых баз данных отдельных компаний. В консолидированной базе данных ИНСПЕКТОР-ЗУП информация обрабатывается как единый массив данных.
Имеется опыт создания консолидированной базы данных ИНСПЕКТОР-ЗУП объемом 120 тысяч сотрудников, источниками которой являлись более 30 исходных баз данных 1С-ЗУП.
Помимо импорта из кадровых баз данных в базу данных ИНСПЕКТОР-ЗУП можно включить ряд дополнительных информационных массивов произвольного содержания из других источников, например:
-
* Сведения об автотранспортных средствах, находящихся в личной собственности сотрудников;
* Сведения о лицах, давших рекомендации при оформлении сотрудника на работу;
* Сведения о долевом участии сотрудника в коммерческих и иных предприятиях;
* Сведения о привлечении сотрудника к уголовной и административной ответственности.
Подключение дополнительных массивов производится разработчиком на этапе внедрения ИНСПЕКТОР-ЗУП на основе информации, предоставленной заказчиком.
Основы выявления неформальных связей в ИНСПЕКТОР-ЗУП
Выявление неформальных связей и подбор сотрудников по заданным требованиям в ИНСПЕКТОР-ЗУП основано на построении таблицы связей сотрудников (далее ТСС).
Структура ТСС проста:
-
* СНИЛС сотрудника: страховой номер индивидуального лицевого счёта, содержащийся в страховом свидетельстве обязательного пенсионного страхования. СНИЛС имеется у каждого сотрудника и является уникальным и универсальным идентификатором сотрудника в любой базе данных по зарплате и управлению персоналом (ЗУП), применяемой в РФ;
* Реквизит: символьное поле, содержащее значение определенного реквизита сотрудника. В текущей версии ИНСПЕКТОР-ЗУП предусмотрены 12 штатных реквизитов, например: ФИО, адрес регистрации/проживания, наименование предыдущего места работы, наименование учебного заведения, ФИО родственника и т.п.
Специальная обработка позволяет нивелировать различия в написании адресов, наименований компаний, учебных заведений и т.п., которые имели различия при занесении в кадровую базу данных-источник (отличаются друг от друга сокращениями, знаками препинания и т.п.), но в действительности являются одинаковыми.
Такие различия являются следствием т.н. «человеческого фактора». Без такой специальной обработки полноценное выявление неформальных связей между сотрудниками практически невозможно.
Помимо сведений, содержащихся в анкете сотрудника, в число штатных реквизитов также входят сведения о командировках и обо всех выплатах, включая заработную плату, премии и т.п.;
* Вид (код) связи: число от 0 до 11, соответствует 12 реквизитам сотрудников, импортируемым из программы 1С-ЗУП;
* Даты возникновения и прекращения действия реквизита.Например, дата вступления в должность и дата увольнения с должности, дата начала обучения и дата завершения обучения в учебном заведении. Эти реквизиты необходимы при выявлении связей для того, чтобы определить, пересекаются ли между собой периоды, когда сотрудники обучались в одном и том же учебном заведении или работали в одном и том же подразделении компании.
Если отсортировать таблицу связей ТСС по полю СНИЛС, то ТСС будет сгруппирована по сотрудникам – один за другим будут следовать реквизиты каждого сотрудника:
Если отсортировать таблицу связей ТСС по полю Реквизит, то ТСС будет сгруппирована по реквизитам с одинаковыми значениями. Другими словами, будут подобраны сотрудники, имеющие одинаковые реквизиты:
Реквизиты с одинаковым значением могут быть реквизитами разных видов. Например, один и тот же адрес у одного сотрудника может быть адресом фактического проживания, а у другого адресом постоянной регистрации.
У одного сотрудника реквизит «МГУ ИМ. М.И. ЛОМОНОСОВА» может быть местом обучения, а у другого сотрудника – местом предыдущей работы.
Такого рода неформальные связи представляют особый интерес, т.к. эти реквизиты содержатся в разных разделах анкеты и выявить их совпадение можно лишь по ТСС.
На первый взгляд такой способ поиска неформальных связей выглядит предельно простым и даже очевидным.
Может создаться впечатление, что выполнить эти преобразования и получить нужные результаты можно собственными силами. Например, с помощью XL-таблиц.
Однако, как известно, «дьявол кроется в деталях».
Управление программой и представление результатов
При входе в подсистему ИНСПЕКТОР-ЗУП отображается главный Список сотрудников и панель управления:
Вверху слева размещена панель управления. В верхней части панели управления находится вложенная панель с аналитическими режимами.
Режимы кнопки Выявление связей и кнопки Режимы графа описаны в следующих разделах этой страницы.
Режим кнопки Фокус-группа позволяет сформировать целевую группу сотрудников для постоянного мониторинга. Обычно в эту группу входит руководящий состав всех уровней, а также наиболее квалифицированные кадры исполнителей (инженеры, мастера, прорабы и т.п.).
Режим кнопки Админ дает доступ к режимам администратора базы данных. Таким, как загрузка новых данных (экспорт из программы 1С-ЗУП), загрузка и разметка изображений сотрудников и их документов, расчет полного графа всех связей и т.п. Режимы администратора базы данных в данном материале не рассматриваются, соответствующий инструктаж проводится на семинарах в ходе внедрения. Отметим лишь, что все эти операции предельно автоматизированы и требуют минимум усилий и практики.
Режим кнопки Доп.режимы дает доступ к режимам пользователя, которые не входят в штатный набор режимов. Например, к режимам формирования запросов для парсеров, собирающих информацию в сети Интернет. Эти режимы здесь не рассматриваются, вопрос о внедрении таких режимов решается в ходе внедрения.
Под панелью с аналитическими режимами размещена панель экспорта информации из ИНСПЕКТОР-ЗУП, панель контекстного поиска, 2 панели фильтрации в различных разрезах, панель построения графа связей.
Нижнюю часть формы по всей ширине занимает Список сотрудников. В Списке сотрудников каждому сотруднику отведена 1 строка, в которой содержатся уникальные реквизиты сотрудника. Такие, как ФИО, адрес регистрации и фактического проживания и т.п.
Слева над Списком сотрудников панель с основными ключевыми параметрами сотрудника – дата и место рождения, СНИЛС, № паспорта, гражданство. Эти ключевые параметры также содержатся и в соответствующей строке Списке сотрудников, на отдельную панель они вынесены для удобства.
Справа над Списком сотрудников находятся 3 списка с реквизитами, которых у сотрудников может быть более одного:
- места работы и должности;
- места обучения;
- родственники.
Отображение связей – граф или табличная форма ?
Как уже было сказано, основным назначением ИНСПЕКТОР-ЗУП является выявление, отображение и анализ неформальных связей между сотрудниками компаний.
На графе ИНСПЕКТОР-ЗУП сотрудники и объекты связей (адреса, места работы и обучения, родственники) являются вершинами (эллипсами, окружностями, прямоугольниками разного размера и цвета), а связи представляют собой линии разного цвета, которые соединяют эти вершины.
Форма, размер и цвет вершин и граней на графе ИНСПЕКТОР-ЗУП имеют важное значение, при наведении курсора на вершину или на грань появляется всплывающий текст с соответствующей информацией.
На первый взгляд может показаться, что наиболее удобной формой представления связей между сотрудниками является граф.
Однако, это не так: на рис. ниже показан граф связей около 1,900 сотрудников, составляющих т.н. Фокус-группу, в которую входят руководители всех рангов и инженерный состав холдинга-Х среднего размера (3,200 сотрудников) лишь по 7 видам связей (адреса разного вида, места обучения, родственники) из 12 штатных реквизитов ИНСПЕКТОР-ЗУП:
Ясно, что анализ такого графа мало что даст из-за большого количества вершин и граней.
Причина в том, что ТСС (таблица связей сотрудников) холдинга-Х с численностью персонала 3,2 тыс. сотрудников содержит 43,6 тыс. записей.
Что уж говорить о графе крупного холдинга-Y, в консолидированной базе ИНСПЕКТОР-ЗУП которого 120 тыс. сотрудников, 1,120 тыс. (один миллион 120 тысяч) записей ТСС (адреса, места работы и обучения, родственники).
Для отображения такого графа в полном объеме потребуется монитор размером с футбольное поле.
Вывод
Отображение связей между сотрудниками в виде графа применимо лишь для относительно небольшого количества связей – в среднем до сотни сотрудников с сотней-другой-третьей объектов связей:
При этом немалое значение имеет размер и разрешение монитора.
Для эффективного анализа связей между сотрудниками достаточно крупных компаний и холдингов на первый план выходит табличная форма представления связей между сотрудниками, совмещенная с гибкими и удобными формами селекции связей нужного вида.
Режим «Выявление связей»
В ИНСПЕКТОР-ЗУП имеется 4 основных режима представления и анализа связей между сотрудниками в табличной форме.
Эти 4 основных режима отображаются пользователю на общей панели при щелчке на кнопке Выявление связей на панели управления – такая форма удобна, когда идет совместный поиск нужных результатов всеми четырьмя или тремя способами:
Щелчком на кнопке с «галочкой» справа от кнопки Выявление связей можно оставить на форме лишь 2 левых режима:
или 2 правых режима:
Два левых режима как бы родственны друг другу – оба работают на основе потоковой обработки ТСС.
Два правых режима имеют мало общего с другими режимами и друг с другом.
В левом верхнем углу подпанели каждого из 4-х режимов размещена кнопка с иконкой в виде знака восклицания в круге желтого цвета. Щелчок на этой кнопке приводит к тому, что вместо панели с 4-мя или 2-мя режимами появляется панель с одним этим режимом:
Повторный щелчок на кнопке с иконкой в виде знака восклицания в круге желтого цвета приводит к тому, что вновь появляется общая панель всех 4-х режимов.
Можно открыть сразу все 4 панели аналитических режимов в отдельной форме для каждой панели:
Для этого после открытия общей панели всех 4-х режимов, надо щелкнуть на кнопке с иконкой с виде галочки. Эта кнопка помечена на рис. выше красной стрелкой с пояснением.
Формы с ненужными режимами можно сразу закрыть, а формы с нужными режимами можно разместить на экранах мониторов рабочего места ИНСПЕКТОРа в удобном порядке.
Сплошной пяти-контекстный поиск в реквизитах сотрудников
На консолидированной панели с четырьмя режимами этот режим размещен на верхней левой панели №1.
Этот режим позволяет найти и отфильтровать в главном Списке сотрудников, в реквизитах которых присутствуют от 1 до 5 заданных пользователем контекстов, соединенных условиями И/ИЛИ.
Проиллюстрируем этот режим, задав произвольный набор контекстов, соединенных условиями И/ИЛИ:
Заданные условия означают, что нужно выявить сотрудников, в реквизитах которых должны быть контексты «МОСКВА» ИЛИ «ПЕТЕРБУРГ» И контекст «ГЕНЕРАЛЬНЫЙ».
При этом не имеет значения, в каких именно реквизитах будут выявлены эти контексты – в адресах, названиях должностей или каких-то иных, т.к. не включен ни один из флажков на панели «Фильтрация» в правой части панели, на которую на рис. выше указывает красная стрелка.
После нажатия кнопки начала поиска (на нее указывает «жирная» красная стрелка) программа будет последовательно рассматривать все реквизиты каждого сотрудника и искать в них заданные контексты с учетом заданных условий.
Сотрудники, для которых заданные условия выполняются, будут помечены и отфильтрованы в главном Списке сотрудников:
С этими случайными условиями найдено 17 сотрудников, на что указывает красная стрелка на рис. выше.
Теперь, когда мы нашли сотрудников с заданными связями, можно посмотреть – связаны ли эти сотрудники между собой, т.е. имеют ли они общие связи- реквизиты?
Для этого в главном Списке сотрудников нужно щелкнуть на кнопке Построить граф:
Действительно, несколько из выбранных случайным образом сотрудников связаны между собой – на это указывают жирные красные стрелки, направленные на объекты, которые связывают вершины желтого цвета:
Помеченные для отображения на графе сотрудники отображаются вершинами в виде желтых эллипсов.
Эллипсы бирюзового цвета отображают сотрудников, которые не были помечены для отображения на графе, но с которыми связаны помеченные сотрудники.
Вершины объектов связей (т.е. сами связи) имеют круглую или прямоугольную форму.
Цвет и размер вершин и граней (линий, которые соединяют вершины) имеет значение, которое разъясняется во всплывающих подсказках при наведении курсора на вершину или на грань.
Помеченные случайным образом сотрудники на графе на рис. выше связаны через учебные заведения, в которых обучались в одно время.
Поиск связей нужного вида между сотрудниками
Этот режим предназначен для поиска сотрудников, связанных реквизитами нужного вида – например, общими адресами.
На исходной консолидированной панели с четырьмя режимами Связи этот режим размещен на нижней левой панели № 2.
Щелчок на кнопке с иконкой в виде знака восклицания в круге желтого цвета приводит к тому, что вместо общей панели со всеми 4-мя основными аналитическими режимами появляется панель с одним этим режимом, которую можно растянуть до удобного размера:
В верхней левой части панели этого режима размещено детальное меню видов связей, т.е. реквизитов, которые могут связывать сотрудников, с заголовком «Укажите вид связи и нажмите ВЫПОЛНИТЬ».
В средней части этого меню находится панель синего цвета с тремя кнопками:
• Выполнить;
• Экспорт;
• Мусор.
Чтобы получить таблицу связей необходимо выбрать в меню нужный вид связей и нажать на кнопку «Выполнить». Это приведет к тому, что будет отображен перечень значений реквизитов выбранного вида, которые имеют более, чем 1 сотрудник.
Например, адреса фактического проживания, которые указали в своих анкетных данных более, чем 1 сотрудник.
Некоторые реквизиты действуют в определенном диапазоне дат. Например, место работы или место обучения. Это учитывается при построении таблицы связей.
Например, если выбран реквизит «Учебное заведение», то будут отобраны сотрудники, у которых в анкетных данных не только указаны одинаковые учебные заведения, но и дата окончания обучения отличаются не более, чем на 400 дней.
Помимо детального меню видов связей можно выбрать один из 3-х обобщенных видов связей:
• Адреса. При построении таблицы связей будут учтены все адреса: регистрации и фактического проживания, а также адреса родственников;
• Компании. Будут учтены не только компании, в которых работал сотрудник, но и компании родственников, а также аффилированные компании, если такие данные занесены в базу данных ИНСПЕКТОР-ЗУП;
• Личные связи. Будут учтены не только родственники с одинаковыми ФИО и датами рождения, но по каждому родственнику будет попытка найти сотрудника с такими же ФИО и датой рождения – даже в том случае, если в анкете не указано, что этот родственник работает в одной из компаний-источников консолидированной базы данных ИНСПЕКТОР-ЗУП.
В таблице связей можно попытаться найти нужное значение связи при помощи контекстного поиска – для этого справа в нижней части панели управления расположено поле ввода контекста и кнопка Найти и пометить. На рис. выше эти элементы управления указаны двумя соединенными между собой стрелками.
Нужные строки в таблице можно также выделить при помощи левой кнопки мыши.
Щелчок на кнопке Найти сотрудника в Списке приводит к тому, что соответствующий сотрудник будет найден и помечен в Списке сотрудников на главной панели.
При этом, если перед нажатием на кнопку Найти сотрудника в Списке в таблице связей были выделенные строки, то в Списке сотрудников на главной панели будут найдены, помечены и отфильтрованы все сотрудниками с выделенными значениями.
По сотрудникам, помеченным в главном Списке, можно построить граф аналогично тому, как это показано в предыдущем разделе «Сплошной 5-контекстный поиск в реквизитах сотрудников».
Щелчок на кнопке Экспорт позволяет вывести таблицу связей в XL-таблицу:
В базах данных ЗУП источников бывает немало «мусора». Например, в разделе «Предыдущие места работы» в исходных база ЗУП содержатся такие значения, как «служба в рядах …», «пенсионер», «домохозяйка» и т.п.
Очевидно, что реквизиты с такими значениями не могут быть объектами связей и их присутствие в таблицах и на графе нежелательно, т.к затрудняет анализ:
Щелчок на кнопке «Мусор» позволяет задать значения связей, которые не будут учтены при формировании таблицы связей.
После занесения в перечень «Мусорные вершины» названий компаний, которые не представляют интерес, и повторного формирования этой таблицы, ненужные названия компаний уже отсутствуют:
Поиск похожих наименований
Предположим, надо найти адрес, похожий на фрагмент адреса, полученный из внешнего источника «ВНУКОВСКОЕ МИЧУРИНЕЦ ЛЕРМОНТОВА»:
• Введем этот фрагмент в поле поиска;
• Щелкнем на кнопке «Слова»;
• Щелкнем на кнопке «Фильтровать».
В результате указанных выше действий будут выполнено следующее:
• После щелчка на кнопке Слова во введенном фрагменте будут выявлены 3 самых длинных слова, которые будут помещены в 3 поля ввода, размещенные ниже поля ввода исходного фрагмента;
• После щелчка на кнопке Фильтровать во всех адресах будет проведен поиск как полного исходного фрагмента, так и выделенных в нем 3-х слов:
Как видно на рисунке выше, лишь первое значение в перечне полностью соответствует всем 3-м выделенным в исходном фрагменте словам, на что указывает его статус «3» в колонке «Стс».
В нижней части панели расположено окно с перечнем строк ТСС, содержащих найденное значение.
Выше этого перечня справа от таблицы с адресами расположена пустая таблица, в которую можно загрузить внешнюю XL-таблицу с перечнем наименований, для которых нужно найти похожие объекты связей.
Обработка строк внешней XL-таблицы будет выполнена автоматически после щелчка на кнопке «Проверить».
После этого строки внешней XL-таблицы, для которых будут найдены похожие наименования, могут быть отфильтрованы.
После щелчка на кнопке «Найти сотрудника» (см. жирную стрелку) в главном Списке будет найден сотрудник с соответствующим найденным похожим наименованием.
Поиск коллег
Под «коллегами» в данном случае понимаются сотрудники, состоящие в штате того же структурного подразделения или же другого структурного подразделения, которое в иерархии компании занимает положение непосредственно выше или ниже подразделения, в котором состоит заданный сотрудник
Чтобы получить список коллег нужного сотрудника, сначала нужно каким-либо образом встать на нужного сотрудника в главном Списке (шаг 1 на рис. ниже) и в списке должностей этого сотрудника встать на должность в том подразделении, которое интересует аналитика – в примере на рис. ниже это «АДМИНИСТРАТИВНО-ХОЗЯЙСТВЕННЫЙ ОТДЕЛ».
Затем необходимо щелкнуть на кнопке «Найти коллег» на панели «Поиск коллег» (шаг 2).
После этого появится всплывающая панель, на которой нужно выбрать нужный уровень иерархии (например, «Подразд.+ ‘соседи’») и щелкнуть на кнопке «Сформировать список коллег текущего сотрудника Списка» » (шаг 3):
После этого список «Коллеги» заполнится сотрудниками подразделений выбранного уровня:
Особого внимания заслуживает режим по кнопке «Фильтровать коллег», поля ввода диапазона дат и флажки «в штате/поступили/уволены» справа от этой кнопки.
Включив нужные флажки и задав интересующий аналитика диапазон дат можно получить состав выбранного структурного подразделения год, два и т.д. тому назад.
В режиме «Коллеги», так же, как и в трех предыдущих режимах, предусмотрена возможность пометить сотрудников в главном Списке, построить соответствующий граф или вывести в XL-таблицу (с учетом выделенных) одним щелчком по кнопке – на рис. выше для этого предназначены кнопки «Найти в Списке», «Пометить в Списке», «Построить граф» и «Вывести в XL» в нижней части панели.
Краткий сравнительный анализ 4-х основных режимов представления и анализа связей между сотрудниками в табличной форме, которые применяются в ИНСПЕКТОР-ЗУП:
• «Сплошной 5-контекстный поиск» позволяет с минимальными трудозатратами подобрать сотрудников, отвечающих заданным требованиям (адреса, прежние места работы и обучения, родственники, …).
При этом вопрос о наличии связей между отобранными сотрудниками остается открытым.
Самый простой и наглядный способ ответить на этот вопрос состоит в построении графа, на котором имеющиеся связи визуализируются – после подбора соответствующих сотрудников в главном Списке для этого нужно лишь щелкнуть мышью на кнопке «Построить граф» на «Панели управления-1»;
• «Поиск связей между сотрудниками» позволяет с минимальными трудозатратами подобрать сотрудников, связанных связями нужного вида.
В таблице связей в этом режиме отображаются лишь такие значения реквизитов заданного вида (адреса, компании, родственники, …), с которыми связаны более, чем один сотрудник.
Подбор интересующих аналитика связей производится либо визуально. (например, по колонке «Кол.связей», в которой отражено количество сотрудников, связанных с этим значением реквизита), либо путем контекстного поиска.
Контекстный поиск проводится по колонкам «Наименование связи», «ФИО сотрудника, имеющего связь» или «СНИЛС сотрудника, имеющего связь».
Сотрудники, имеющие нужные связи, могут быть отфильтрованы в главном Списке одним щелчком мыши.
Чтобы построить граф по отфильтрованным сотрудникам, нужно лишь щелкнуть мышью на кнопке «Построить граф» на «Панели управления-1»;
• «Поиск похожих наименований» позволяет найти связи, похожие на заданное наименование даже в том случае, если слова в наименованиях расположены в другом порядке или лишь частично соответствуют заданному наименованию.
Сотрудники, имеющие нужные связи, могут быть отфильтрованы в главном Списке одним щелчком мыши, чтобы построить граф по отфильтрованным сотрудникам нужно лишь щелкнуть мышью на кнопке «Построить граф» на «Панели управления-1»;
• «Поиск коллег» не только позволяет найти коллег заданного сотрудника в любом из подразделений компании, в штате которого он состоял, но и определить состав этого подразделения за произвольный период.
Сотрудники, входящие в штат подразделения, могут быть отфильтрованы в главном Списке одним щелчком мыши, чтобы построить граф по отфильтрованным сотрудникам нужно лишь щелкнуть мышью на кнопке «Построить граф» на «Панели управления-1».
Режим «Граф»
Отображение связей между сотрудниками в виде графа уже упоминалось выше, поэтому ограничимся кратким описанием параметров, которыми такая форма отображения связей регулируется в ИНСПЕКТОР-ЗУП.
Первое, что необходимо отметить, это что граф связей между сотрудниками рассчитывается лишь один раз после каждой актуализации базы данных ИНСПЕКТОР-ЗУП.
В результате этого расчета, который занимает от нескольких минут (несколько тысяч сотрудников) до нескольких часов (50 – 100 тысяч сотрудников и более) формируются 2 основные таблицы:
• Таблица связей сотрудников (ТСС);
• Таблица вершин графа.
и несколько вспомогательных таблиц, описание которых в данном материале отсутствует.
Отобразить такой граф в полном объеме практически невозможно ввиду его значительного объема, как уже упоминалось выше в разделе «Отображение связей – граф или табличная форма?».
Поэтому первое, что необходимо сделать – это сформировать достаточно ограниченный перечень сотрудников, для которых нужно отобразить граф.
Именно этой главной цели служат табличные формы анализа связей между сотрудниками, рассмотренные выше в разделе Выявление связей.
Вторым, но не менее важным, вопросом является задать такие параметры отображения графа, которые сделают анализ графа комфортным и производительным.
Именно это является предметом рассмотрения в данном разделе.
Процесс построения графа состоит из 2-х этапов:
• На первом этапе программа считывает перечень СНИЛС-вершин (т.е. сотрудников), для которых нужно построить граф, и для каждой СНИЛС-вершины подбирает перечень вершин-объектов связей (т.е. реквизитов – адресов, родственников, мест обучения и работы и т.п.).
• На втором этапе программа считывает сформированный перечень вершин-объектов связей, который был сформирован на предыдущем этапе для помеченных вершин, и для каждой вершины-объекта связей формирует перечень СНИЛС-вершин (сотрудников), с которыми связана каждая вершина-объект связей, но которые при этом не входили в исходный перечень СНИЛС-вершин (сотрудников), для которых нужно построить граф.
Выявленные на 2-м этапе СНИЛС-вершины (сотрудники), которые не входят в исходный перечень помеченных СНИЛС-вершин – это сотрудники, с которыми связаны исходные помеченные СНИЛС-вершины (сотрудники).
Как правило граф, построенный с учетом всех 12 штатных реквизитов сотрудников содержит так много вершин и граней, что возникает необходимость его уменьшать в зависимости от задач, стоящих перед аналитиком.
Ниже показана панель параметров отображения графа в ИНСПЕКТОР-ЗУП:
Не вдаваясь в неуместные здесь детали отметим, что представленные выше параметры отображения графа в ИНСПЕКТОР-ЗУП позволяют получать нужный объем информации на графе несколькими щелчками на соответствующих кнопках и чек-боксах.
Ниже приведен пример графа, построенного для 11 генеральных директоров крупного холдинга и их окружения – заместителей, помощников, советников, секретарей – всего 69 сотрудников:
• овальные вершины желтого цвета – сотрудники, отобранные для отображения на графе;
• овальные вершины ярко голубого цвета – сотрудники, которые не были отобраны для отображения, но связаны с отобранными и входят в фокус-группу;
• овальные вершины серого цвета – сотрудники, которые не были отобраны для отображения, но связаны с отобранными и не входят в фокус-группу;
• прямоугольные вершины – места обучения и работы, через которые связаны сотрудники;
• яркие круглые вершины – родственники и совместные адреса постоянной регистрации и фактического проживания, через которые связаны сотрудники.
Сначала этот граф показан в режиме, когда отображаются все сотрудники, отобранные для отображения – в том числе те, у которых нет связей с другими сотрудниками.
Группа сотрудников без связей на этом графе окружена красной линией, на эту группу указывает стрелка с пояснением:
Ниже показан тот же граф в режиме, когда сотрудники, отобранные для отображения, но не имеющие связей, на графе не отображаются:
Показанный выше граф связей одиннадцати директоров и их окружения одним щелчком мыши можно получить и в табличной форме, как об этом уже сказано выше в разделе «Поиск связей»: